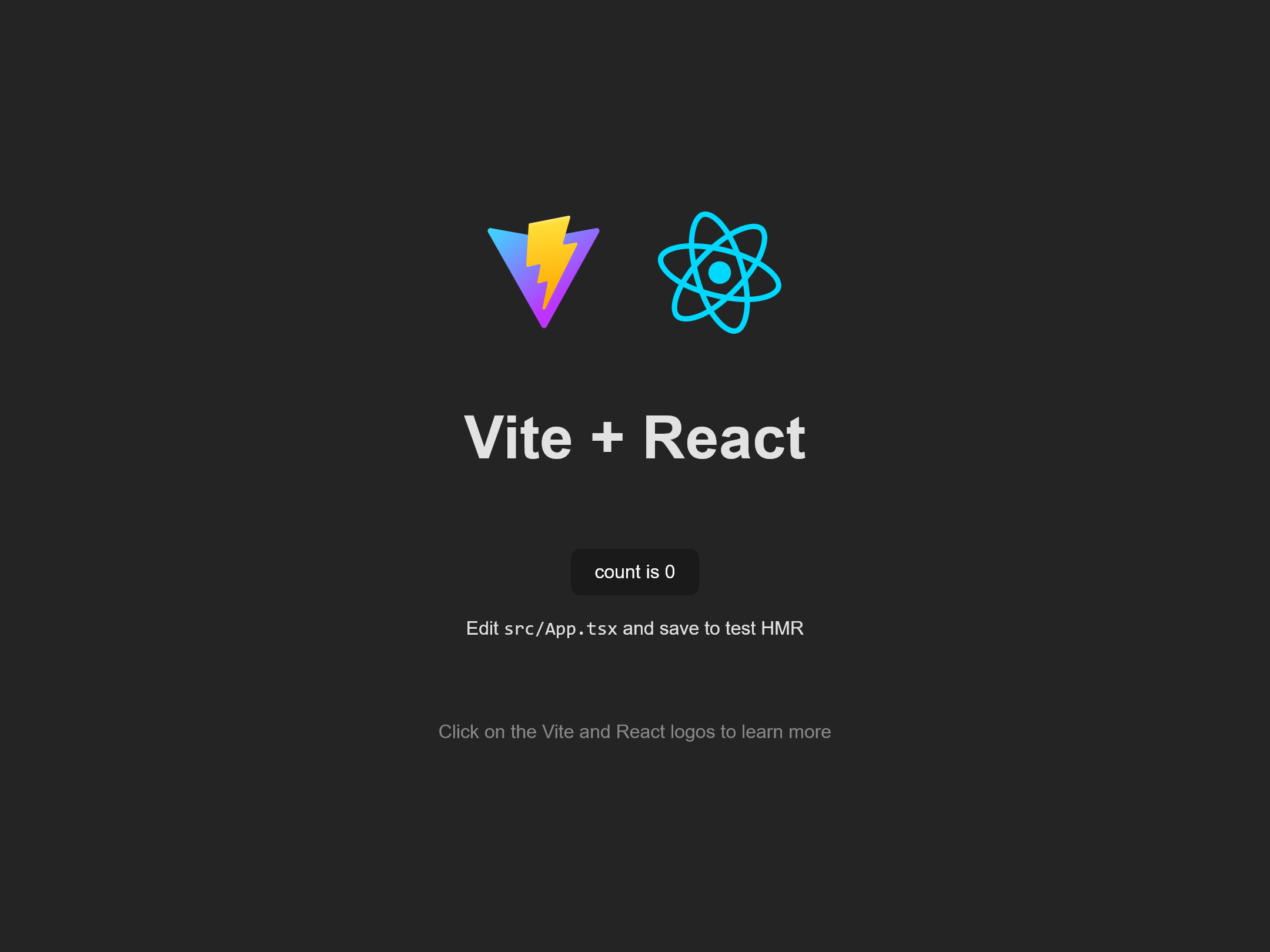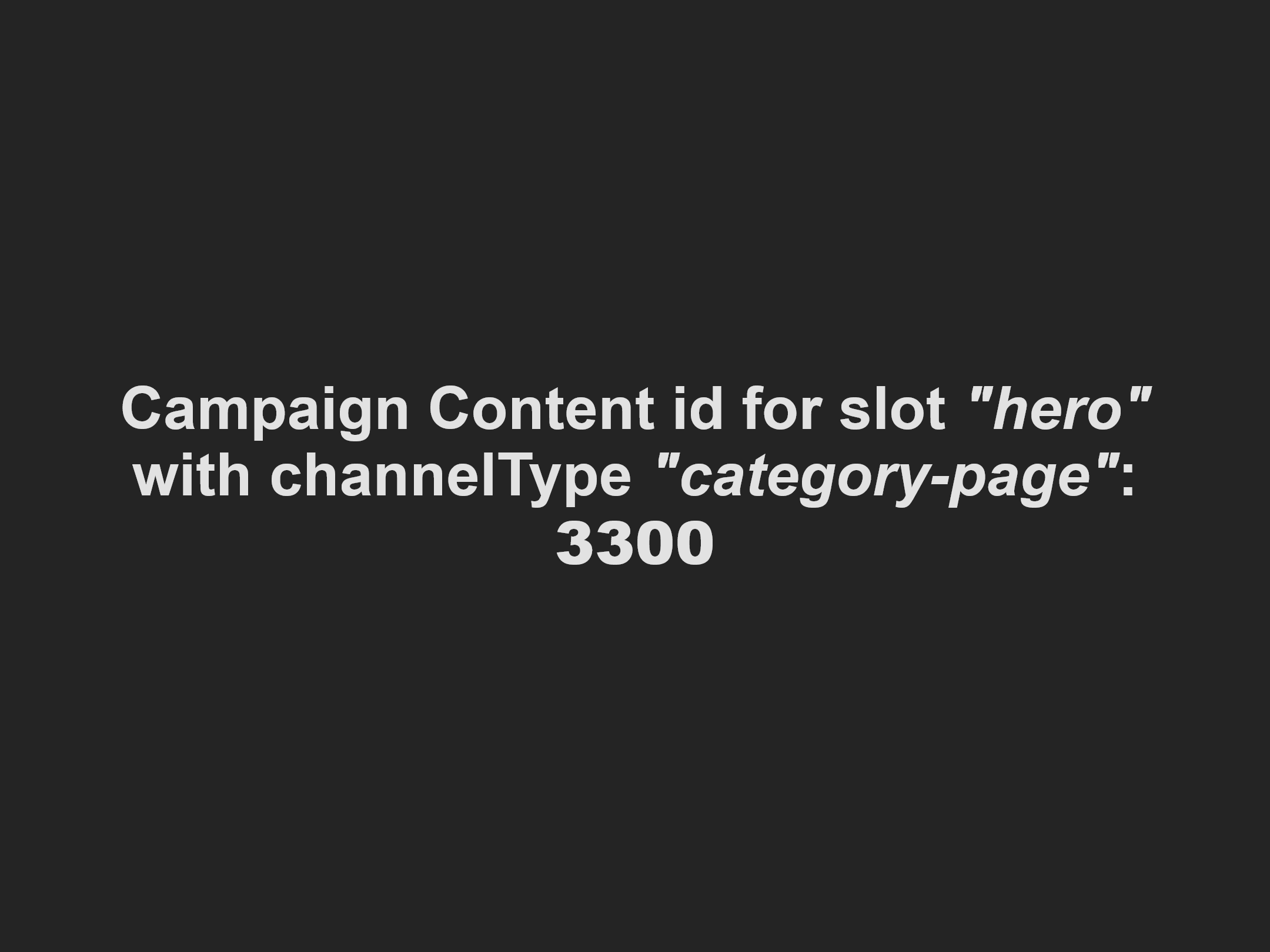pnpm create vite campaign-app --template react-ts
cd campaign-app
pnpm install
pnpm run devGetting Started
Connect React app with Campaign Service GraphQL API and use Apollo Client.
This is a guide to getting started with React and Apollo Client and how to connect it with CoreMedia’s Campaign Service GraphQL API.
Prerequisites
To follow this tutorial, you need:
-
Node.jsversion 18 -
pnpmversion 8 -
A CoreMedia Content Cloud account with CoreMedia Campaigns enabled
Create a new React application
The first thing is to bootstrap a new React application. Run the following commands in your terminal:
pnpm create vite campaign-app --template react-ts creates a new React project
based on Vite and TypeScript.
Open http://localhost:5173/ in your browser and find the default "Vite + React" screen.
Your application is now ready to be developed.
Create a campaign
The next step is to create a campaign.
Login to your CoreMedia Content Cloud account. Open CoreMedia Studio and click
Campaigns in the menu. Click the + button and
or create a new campaign.
Fetch Campaigns using GraphQL
In this guide, you will fetch the data and display them in the created React app.
The main advantage of GraphQL is that developers can request and define the data included in the response. Additionally, GraphQL endpoints are self-documenting, and there is no need to install additional tooling or SDKs.
To find out what data is available via the GraphQL endpoint, we’re using an in-browser tool that allows you to write GraphQL queries and to explore the available data and schema.
|
CoreMedia Campaign Service GraphQL API needs authentication via an
|
Open the following URL https://studio.apollographql.com/sandbox/explorer and add the CoreMedia Campaigns Delivery API Endpoint https://api.campaigns.coremedia.io/ in the top left field "Sandbox". you also neeed to add your authentication token in the bottom menu "Headers".
"Authorization": "<your-token>"You can find the GraphQL schema documentation directly on the left, and you can write GraphQL queries with handy auto-completion.
First you start with a simple query to fetch all channelTypes, that are supported
by CoreMedia Campaign Service.
query getChannelTypes {
channelTypes
}{
"data": {
"channelTypes": [
"category-page",
"content-page",
"product-page",
"transactional-page"
]
}
}channelTypes are used to query content for a specific page.
We assume that you created a campaign with content linked to the hero slot, and you know the ID of your site. So in the next step you will query for the campaign and the according content.
query CampaignContent(
$site: String!
$channelType: String!
$slotsNames: [String!]
$refinements: [String!]
) {
campaignContent(site: $site, channelType: $channelType, refinements: $refinements) {
slots(names: $slotsNames) {
name
assignment {
campaign {
id
}
items {
id
}
}
}
}
}In this query you need to submit the variables site and channelType. The variables slotNames and refinements are optional.
Add them in the bottom left in the interface as variables.
{
"site": "<your-site-id>",
"channelType": "category-page",
"slotsNames": "hero",
"refinements": [
"women",
"dresses"
]
}With this query you can move on and start fetching data from within the created React application.
Refer the Campaign GraphQL API Documentation for further details.
Add Apollo Client to the React App
Apollo Client is a state management library that enables you to manage data with GraphQL in React. For a detailed guide check the official documentation.
Run the following command to install both of these packages:
pnpm add @apollo/client graphqlOpen your src/main.tsx and change it to the following code to connect your
client to React.
import React from 'react'
import ReactDOM from 'react-dom/client'
import App from './App'
import './index.css'
import {ApolloClient, ApolloProvider, createHttpLink, InMemoryCache} from "@apollo/client";
import {setContext} from "@apollo/client/link/context";
const httpLink = createHttpLink({
uri: 'https://api.campaigns.coremedia.io/',
});
const authLink = setContext((_, {headers}) => {
return {
headers: {
...headers,
authorization: "<your-auth-token>",
}
}
});
const client = new ApolloClient({
link: authLink.concat(httpLink),
cache: new InMemoryCache(),
});
ReactDOM.createRoot(document.getElementById('root') as HTMLElement).render(
<React.StrictMode>
<ApolloProvider client={client}>
<App/>
</ApolloProvider>
</React.StrictMode>
)Now edit your src\App.tsx to fetch data with the React hook useQuery and the
query your used before:
import './App.css'
import {useQuery, gql} from '@apollo/client';
function App() {
const site = "<your-site-id>";
const channelType = "category-page";
const slotName = "hero";
const getCampaignContentQuery = gql`
query CampaignContent(
$site: String!
$channelType: String!
$slotsNames: [String!]
) {
campaignContent(site: $site, channelType: $channelType) {
slots(names: $slotsNames) {
name
assignment {
items {
id
}
}
}
}
}
`;
const {loading, error, data} = useQuery(getCampaignContentQuery, {
variables: {
"site": site,
"channelType": channelType,
"slotsNames": slotName
}
});
if (loading) return <p>Loading...</p>;
if (error) return <p>Error :(</p>;
return (
<div className="App">
<h1>
Campaign Content id for slot <em>"{slotName}"</em><br/>
with channelType <em>"{channelType}"</em>:<br/>
<b>{data?.campaignContent?.slots[0]?.assignment?.items[0]?.id}</b>
</h1>
</div>
)
}
export default AppYour browser should automatically reload and show a page like this:
Summary
In this tutorial, you learned how to fetch content IDs for given slot and channel type from within a new React application using GraphQL via Apollo client.
In the next guide you will learn how to get the content data for the given ID from the CoreMedia Content Cloud Headless Server. It will also show you, how to get the content data and the campaign data stitched together in one request.