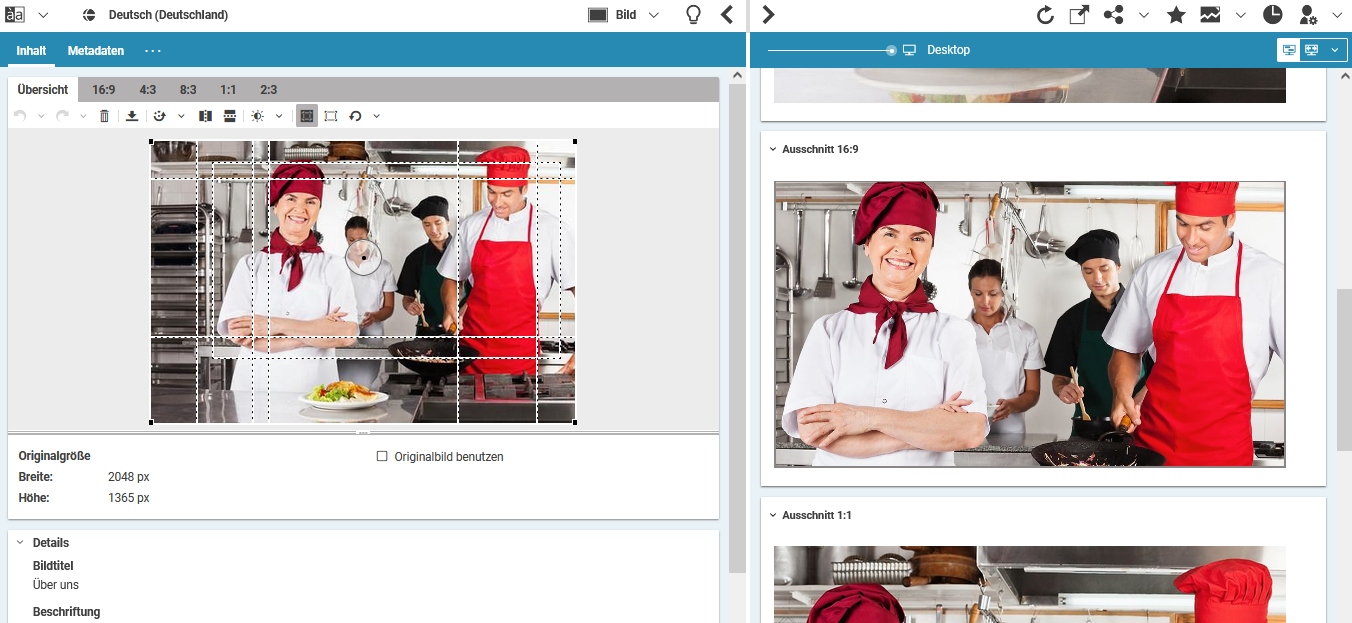Studio Benutzerhandbuch / Version 2307
Table Of ContentsCoreMedia Studio bietet Ihnen die Möglichkeit ein hochgeladenes Bild weiter zu bearbeiten. Dabei werden auch animierte GIFs unterstützt. Sie können das Bild zum Beispiel rotieren, spiegeln, beschneiden oder Kontrast und Helligkeit ändern. Die Funktionen sind nicht-destruktiv und können rückgängig gemacht werden. Die meisten dieser Funktionen können Sie wie in einer normalen Bildbearbeitungssoftware verwenden, nur bei der Funktion zum Zuschneiden gibt es Unterschiede.

Anmerkung
Wenn Sie wissen, dass Sie nur das Originalbild benötigen, zum Beispiel für technische Zwecke, können Sie die Originalbild benutzen-Checkbox unterhalb des Bildes auswählen. In diesem Fall wird das Bild unbeschnitten und unbearbeitet verwendet
Allerdings gilt, dass das CoreMedia System sehr große Bilder beim Hochladen automatisch skaliert. Wenn Sie beispielsweise ein 5000*5000 Pixel Bild hochladen, kann es passieren, das es nur als 4000*4000 Pixel Bild verwendet wird. Dies wird nicht durch die Originalbild verwenden Checkbox verhindert.
Eine Orientierung des Bildes anhand der Datei-Metadaten (EXIF) wird vom CoreMedia System nicht ausgewertet. Falls also ein hochgeladenes Bild gespiegelt oder falsch ausgerichtet erscheint, können Sie eine korrigierende Spiegelung und/oder Orientierung in CoreMedia Studio anwenden oder die gewünschte Spiegelung / Orientierung des Bildes (ohne EXIF Metadaten) mithilfe eines externen Software-Tools vor dem Hochladen ins Studio vornehmen. Die Nutzung eines externen Tools ist der empfohlene Weg.
Der Grundgedanke in CoreMedia Studio ist, dass Sie für Ihre Website Bilder mit einem bestimmten Seitenverhältnis brauchen, die perfekt in das Seitenraster passen. Daher wurde Ihr System in der Einführungsphase so eingerichtet, dass Sie für ein Bild verschiedene Ausschnitte mit jeweils festgelegtem Seitenverhältnis und einer Minimalgröße bestimmen können. Alle möglichen Ausschnitte (siehe Abbildung 4.68, „Bild beschneiden“) werden über Rahmen im Bild dargestellt. Mit den Reitern im Formular können Sie einen bestimmten Ausschnitt auswählen. In der Vorschau sehen Sie die Ausschnitte im Vergleich. Jeder Ausschnitt wird in der Größe angezeigt, in der er auf der Webseite erscheinen würde. Auf der fertigen Webseite wird dann zum Beispiel ein kleinerer 16:9 Ausschnitt im Teaser angezeigt, während der große 4:3 Ausschnitt im Artikel zu sehen ist. Wo genau die Varianten verwendet werden, hängt aber von Ihrer speziellen CoreMedia Systemkonfiguration ab.