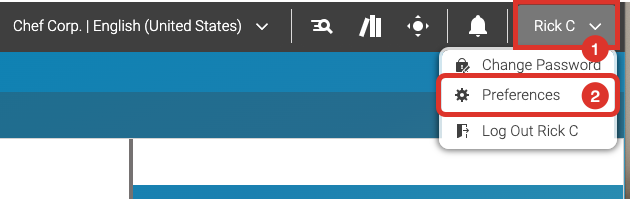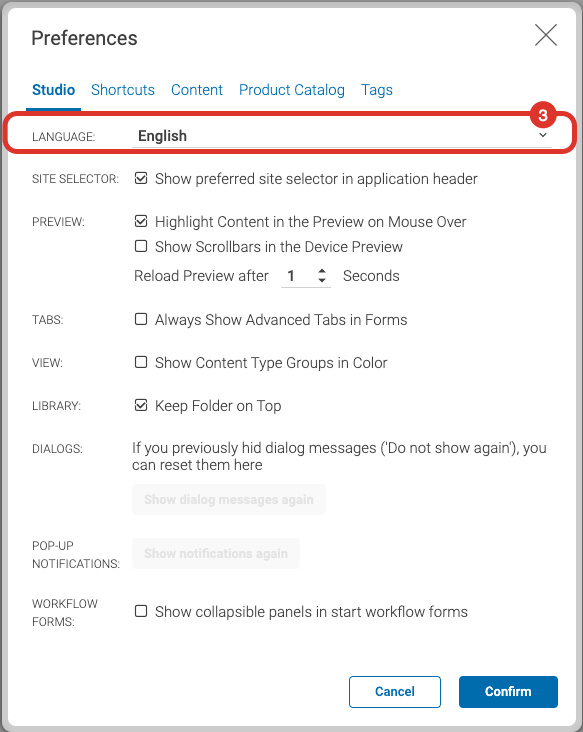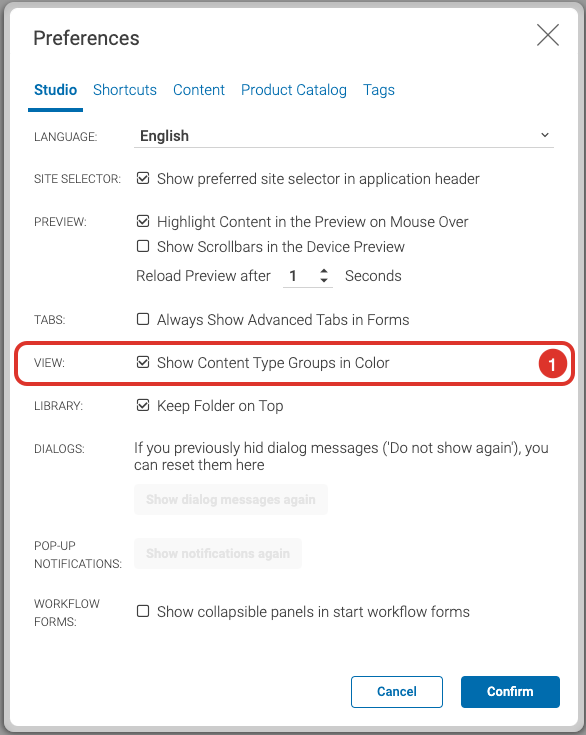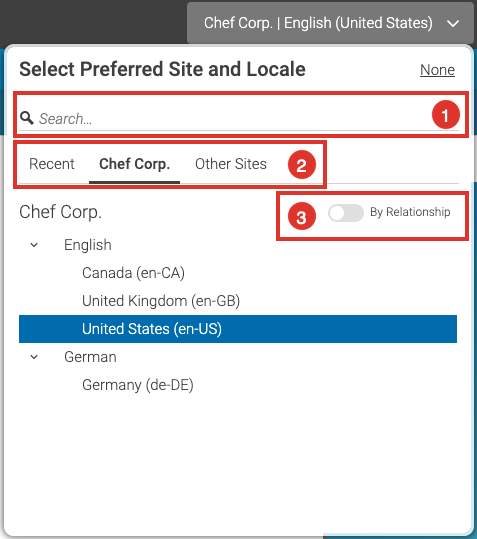
Editing Your Preferences in Studio - CMCC 12
- CMCC 12
- CMCC 11
If you're an editor, you need to get things done fast and not spend much time changing and setting your system each time before you can start
 What you'll learn
What you'll learn
- How to set a Preferred Language
- How to set a Preferred Site
- How to set Preferred Colors
- How to customize forms
 Prerequisites
Prerequisites
- A working Login to CoreMedia Studio
 Time matters
Time matters
 Should I read this?
Should I read this?
Introduction
If you’re an editor and, for example, one of your main tasks is to edit articles, there are numerous options for you to configure Studio the way you need it. So, each time when you start working, everything is all set, and you’re ready to go / start typing / uploading content!
Getting started
This Guide will show you in three easy steps how to change and set the following customizations. First, learn why making these settings may be convenient for you.
-
Preferred site: Always land on the site of your choice first - switching sites is easy.
-
Preferred language: For the Graphical User Interface (GUI), you can choose between the languages English, Japanese, and German.
-
Customizing colors: Helps you to distinguish between different content types
Steps
1. Selecting a Preferred Site
CoreMedia Content Cloud allows you to manage different sites. If you work in a specific site, it is recommended that you set this site as your preferred site. When you create new content, for instance, the path will then be set to the preferred site.
To select your preferred site, proceed as follows:
-
Open the Site Chooser in the Header bar.
-
Select your site. You have several ways to find the required site: If it is displayed in the Site dropdown list, you can simply click on it to select it. You can also search for sites in the search field (1).
Select either a site you have recently used, a language variant of the site you are currently using or other sites which you can access (2). With By Relationship (3) you can either sort the sites by language or by their relationship. That is, which site is a localized variant of another site.
2. Selecting a Preferred Language
Changing the language of the user interface is easy:
-
Open the User Menu (1) and select Preferences (2).
-
The Preferences window opens up. Select the language from the dropdown box (3) and click Confirm.
Until you change it again, this from now on is your selected language.
Until you change it again, this from now on is your selected language.
3. Colorful Content Type Representation
When the Colorful Content Type Representation is enabled, different contents in Studio tabs, lists, menus and in the library will be displayed in color groups. This could make it easier for you to distinguish various content types. Give it a try and see which color setting you like best!
|
Please note, this feature is experimental. CoreMedia reserves the right to change or remove it in future Studio releases. |
You only need to do two simple steps to optionally activate this feature:
-
Open the User Menu and select Preferences.
-
Enable the checkbox Show Content Type Groups in Color (1) and then click Confirm.
- CMCC 12
- CMCC 11