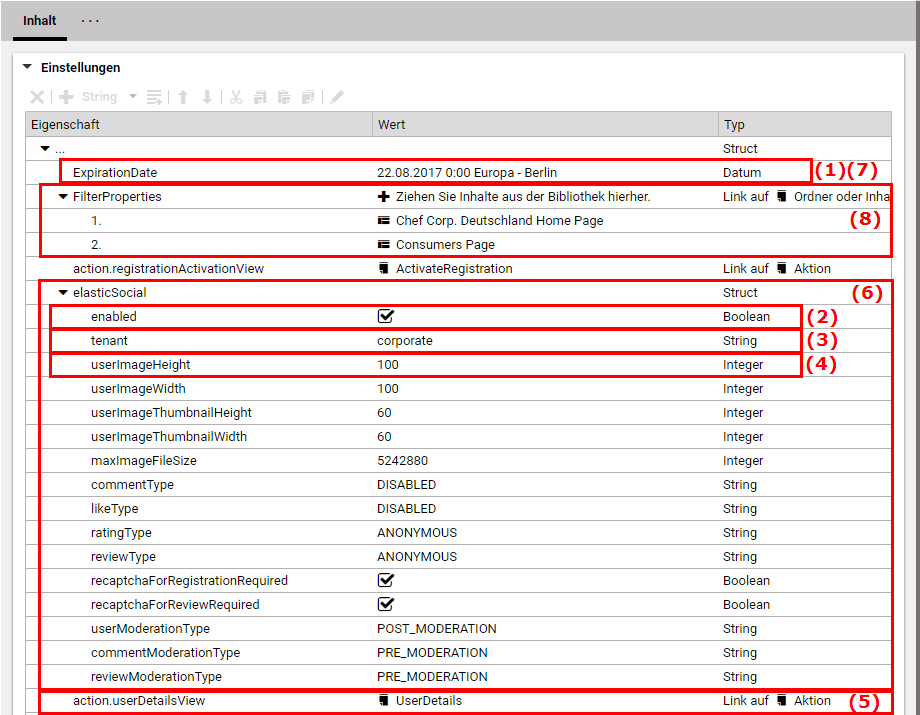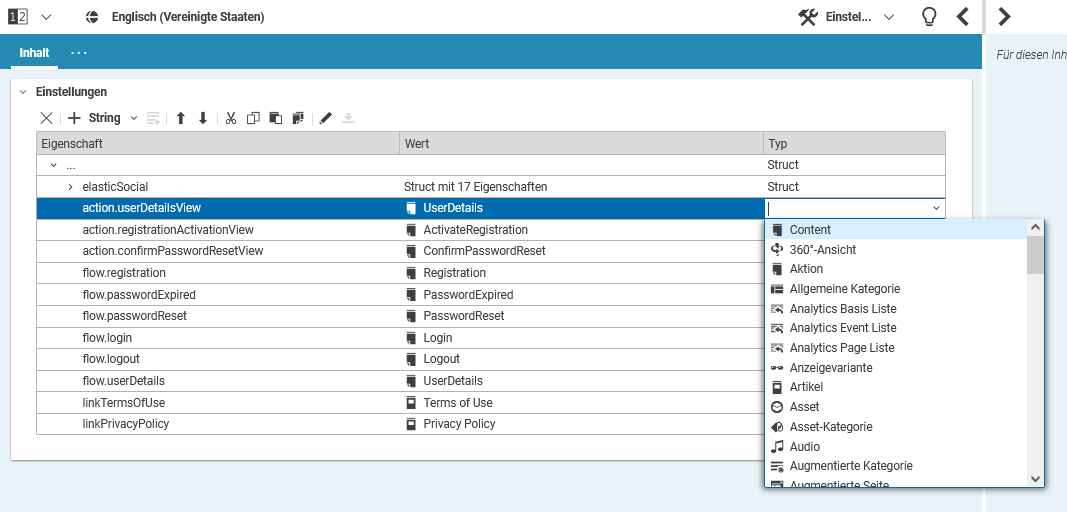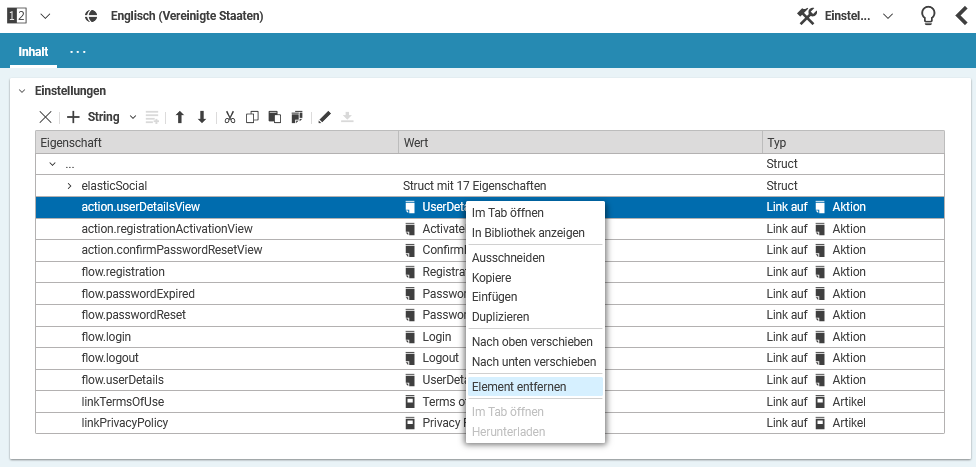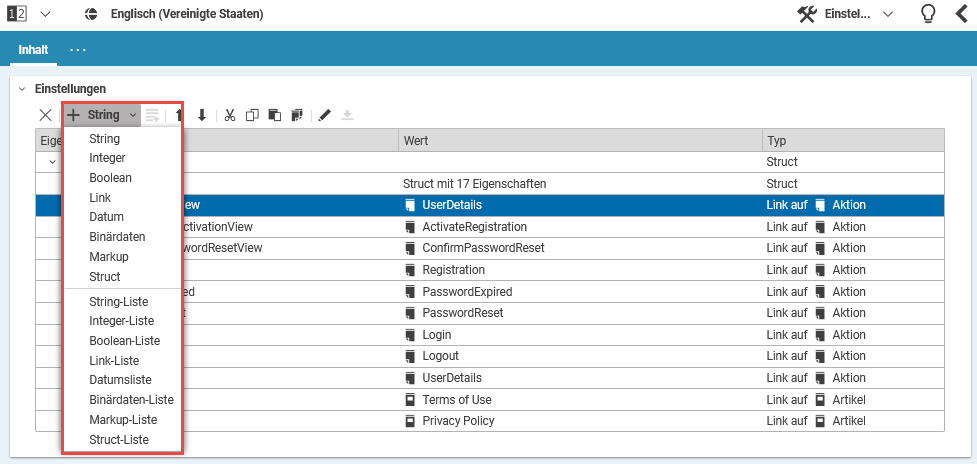Studio Benutzerhandbuch / Version 2110
Table Of Contents
Structs werden hauptsächlich verwendet um Einstellungen zu speichern. Dabei können Sie Daten mit verschiedenen
Typen (Zahl, Text ...) unter einem gemeinsamen Namen ablegen. Abbildung 4.49, „Struct-Eintrag einer Seite“
zeigt zum Beispiel verschiedene Einstellungen für Elastic Social in einem Struct elasticSocial.
Es gibt Felder für Zahlen (Integer (4)), Text (
String, (3)), Boolesche Werte (Boolean, (2)),
die als Checkbox dargestellt werden, Daten (Datum (1)), (Links auf andere CoreMedia Inhalte
(Link, (5)), strukturierte Daten (Struct (6)), Markup und Binäre Objekte.
Das heißt, Sie können in einem Struct-Feld auch weitere Struct-Felder anlegen, um die Daten weiter zu gliedern.
Für alle Typen können Sie zwei verschiedene Einträge erstellen:
- Eine einzelner Eintrag(1)
Eine Feld mit Namen und Wert und für Links zusätzlich mit einem Linktyp.
- Eine Liste von Einträgen (8)
Ein Container für mehrere Einträge des entsprechenden Typs. Wenn Sie es neu anlegen, hat dieses Feld nur einen Namen aber noch keinen Inhalt. Sie müssen dann weitere Felder für den Inhalt hinzufügen.
| Symbol | Name |
|---|---|
| Element löschen | |
| Ausschneiden | |
| Kopieren | |
| Einfügen | |
| Element duplizieren | |

| Element nach oben verschieben |

| Element nach unten verschieben |
| Element hinzufügen | |
Element zu ListProperty hinzufügen
| |
| Verlinkten Inhalt in Formular öffnen |
Tabelle 4.15. Symbole des Struct-Editors
Existierende Struct-Einträge bearbeiten
Sie können den Namen und Wert eines Eintrags ändern; für ein Link-Feld außerdem den Link-Typ. Zusätzlich können Sie Elemente aus einer Liste oder einem Struct entfernen.
Namen ändern
Um den Namen zu ändern, doppelklicken Sie den entsprechende Eintrag in der Eigenschaft-Spalte und geben Sie
den neuen Namen ein. Falls der Name in der StructProperty bereits existiert, so wird der alte
Name nicht geändert.
Werte ändern
Um einen String- oder Integer-Wert zu bearbeiten, klicken Sie in den entsprechenden Eintrag in der Wert-Spalte und schreiben Sie den neuen Wert. Einen Boolean-Wert ändern Sie einfach, indem Sie die Checkbox anklicken.
Um einen Link zu ändern, klicken Sie in den entsprechenden Eintrag in der Wert-Spalte.
Die Bibliothek öffnet sich und Sie können Inhalte in den Eintrag ziehen. Wenn das
Link-Feld bereits einen verlinkten Inhalt enthält, so wird dieser durch den neuen Inhalt
ersetzt. Verwenden Sie das Element entfernen Symbol um einen Eintrag aus dem Link-Feld
zu entfernen.
Ändern des Link-Typs
Der Link-Typ eines Link-Eintrages oder eines LinkList-Eintrages legt fest, welche Inhaltstypen
in das Feld gezogen werden können. In einen neu angelegten Link-Eintrag können Sie alle Inhalte
und Ordner ziehen. Um die Auswahl einzuschränken, wählen Sie einen Typ aus der Dropdown-Liste aus.
Wenn der Link-Eintrag bereits einen Link enthält, so wird dieser entfernt falls der ausgewählte Typ nicht zum Typ des existierenden Links passt.
Ausschneiden, Kopieren und Einfügen von Elementen
Um Einträge auszuschneiden, zu kopieren oder einzufügen, wählen Sie einen Eintrag aus und verwenden die entsprechenden Symbole aus dem Kontextmenu oder der Symbolleiste.
Mit dem Ausschneiden-Symbol können Sie eine Eintrag, einen Struct, einen Wert oder einen Link entfernen und in der internen Zwischenablage von CoreMedia Studio abspeichern. Mit dem Kopieren-Symbol können Sie die Zwischenablage befüllen ohne den Struct selbst zu ändern.
Sobald die Zwischenablage gefüllt ist, kann deren Inhalt in einen Struct eingefügt werden. Dazu wählen Sie ein Zielelement und klicken das Einfügen-Symbol. Sie können auch Inhalte einfügen, die Sie aus der Bibliothek kopiert haben. Elemente werden nach den folgenden Regeln eingefügt:
Wenn ein Eintrag kopiert wurde und ein Struct ausgewählt ist, wird er als erster Eintrag in den Struct neu eingefügt, Wenn ein Eintrag im Struct ausgewählt ist, wird der kopierte Eintrag darunter eingefügt. Für den neuen Eintrag wird ein Name basierend auf dem Namen des kopierten Eintrags ausgewählt und kann bearbeitet werden.
Sie können einen einzelnen Eintrag (zum Beispiel vom Typ String) nicht kopieren und in die entsprechende Liste einfügen (hier StringListe). Stattdessen müssen Sie einen neuen Eintrag in der Liste anlegen und den Wert separat kopieren.
Umsortieren, duplizieren und löschen von Einträgen
Die Symbolleiste und das Kontextmenü enthalten ebenfalls Einträge zum Löschen, Umzusortieren und Duplizieren von Einträgen.
Mit dem Element entfernen-Symbol können Sie entweder einen ganzen Eintrag löschen oder einen einzelnen Eintrag aus einem Struct oder einen Link aus einer LinkProperty entfernen. Die entfernten Inhalte werden nicht in der Zwischenablage gespeichert. Mit dem Nach oben verschieben und dem Nach unten verschieben Symbolen können Sie Element hoch und runter schieben. Das Duplizieren-Symbol kopiert ein vollständiges Element und fügt es unterhalb des kopierten Elementes ein. Dieses Symbol ist besonders nützlich wenn Sie eine StructProperty mit vielen Felder wiederverwenden wollen.
Neue Einträge erstellen
Sie können neue Einträge hinter existierenden Einträgen oder innnerhalb existierender StructProperties einfügen. Wählen Sie den Eintrag zu dem oder hinter dem Sie eine neue Property hinzufügen wollen und wählen Sie den gewünschten Typ mit der Trennschaltfläche (siehe Abbildung 4.52, „Trennschaltfläche mit den verfügbaren Optionen“). Falls der ausgewählte Eintrag ein Struct war, so wird der neue Eintrag darin eingefügt, sonst dahinter.
Beispiel: Wählen Sie einen Struct
aus und wählen Sie
mit der Trennschaltfläche. Damit erstellen Sie einrn neuen String-Eintrag an der ersten Position
innerhalb der StructProperty.
Neue Listeneinträge erstellen
Die verschiedenen Listenfelder werden einheitlich verwendet mit Ausnahme von Link-Feldern.
Um Einträge zu einem Listenfeld hinzuzufügen, wählen Sie das Feld und klicken Sie auf
Element in ListProperty hinzufügen. Damit wird ein neuer Eintrag an der ersten Position des
Liste-Feldes erstellt. Wenn Sie Einträge hinter einem bestimmten Element in der Liste einfügen
wollen, so wählen Sie das Element und klicken dann die Schaltfläche. Einträge in einem
Listen-Feld haben keinen Namen sondern sind durchnummeriert.
Eine neu erstelltes LinkList-Feld
sieht wie ein Link-Feld aus (mit Ausnahme des Texts
im Drop Bereich), aber Sie können mehrere Inhalte hereinziehen. Um Einträge in ein
Linklist-Feld einzufügen, ziehen Sie ein oder mehrere Inhalte aus der Library in den
Drop Bereich.
Vollständigen Struct-Eintrag kopieren
Wenn Sie die Inhalt einer StructProperty (oder einer anderen Property) duplizieren wollen, so wählen
Sie die StructProperty und wählen Sie aus dem Kontextmenü.
Damit wird eine Kopie unterhalb der ausgewählten Property angelegt.