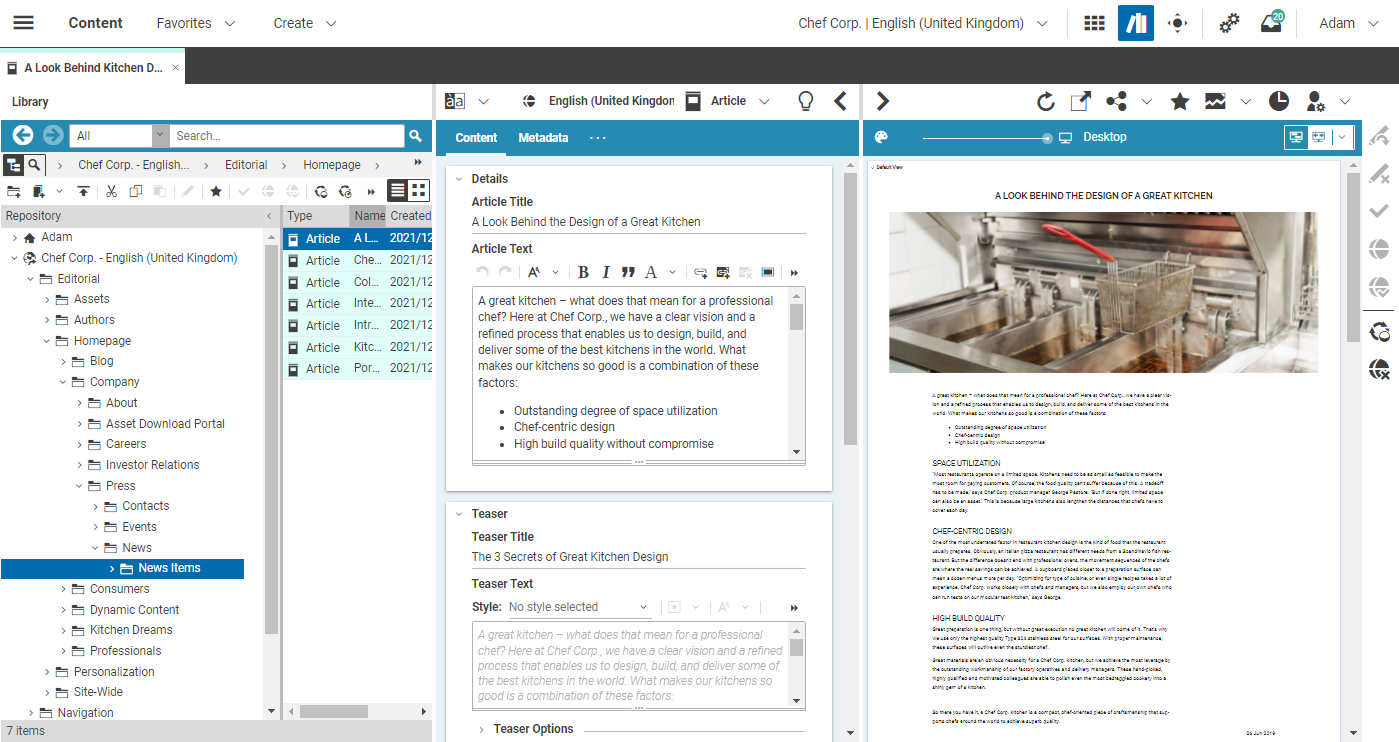Studio Benutzerhandbuch / Version 2207
Table Of ContentsDie Bibliothek ist das Verwaltungszentrum von CoreMedia Studio. Ähnlich wie im Windows Explorer können Sie hier die CoreMedia CMS Inhalte durchsuchen, neue Ordner und Dokumente anlegen und Dokumente in Linklisten einfügen. Falls konfiguriert, können Sie sogar auf Inhalte aus Drittsystemen zugreifen.
Die Bibliothek kann entweder im Bibliotheks- oder im Suchmodus benutzt werden. Im Bibliotheksmodus werden die Ordner in einer Baumansicht angezeigt. In beiden Modi können Sie zwischen einer Listen- und Kachelansicht wählen.
Die Bibliothek besteht aus fünf Hauptbereichen:
(1) Such- und Navigationsleiste
(2) Pfadanzeige
(3) Werkzeugleiste
(4) Filter- und Baumbereich
(5) Inhaltsansicht
Die Bibliothek kann an die anderen Fenster von Studio angedockt werden. Ziehen Sie dazu die Bibliothek so über die Favoritenleiste, dass der Mauszeiger auf der Trennlinie zwischen Favoritenleiste und Formular steht und lassen Sie dann die Bibliothek los. Um die Bibliothek abzudocken, ziehen Sie sie einfach mit der Maus heraus.
Um die Bibliothek aufzurufen klicken Sie entweder
in der Favoritenliste oder wählen Sie einen Suchordner. Alternativ können Sie F3 auf der
Tastatur drücken (falls nicht anders konfiguriert).
Such- und Navigationsleiste
Über die Such- und Navigationsleiste können Sie eine Volltextsuche in den Dokumenten durchführen und mit den Pfeil-Icons in der Anzeige-Historie blättern. Wenn Sie einen Suchbegriff eingeben, schaltet die Bibliothek automatisch in den Suchmodus. Die Volltextsuche können Sie auf bestimmte Inhaltstypen einschränken, indem Sie im Menü vor dem Suchfeld den entsprechenden Inhaltstyp auswählen.
Wenn Sie im Bibliotheksmodus einen Ordner auswählen und anschließend einen Suchbegriff eingeben, so wird die Suche auf Dokumente eingeschränkt, die in diesem Ordner oder unterhalb dieses Ordners liegen. Sie können dann die Pfadanzeige (siehe unten) verwenden, um den durchsuchten Pfad anzupassen.
Pfadanzeige
In der Pfadanzeige können Sie mit dem ersten Doppelsymbol zwischen Such- und Bibliotheksmodus umschalten. Das zweite Symbol schaltet zwischen CMS und eCommerce Inhalten um. Außerdem wird der aktuelle Bibliotheks- oder Suchpfad als Breadcrumb angezeigt. Im Suchmodus können Sie die Suche mit Hilfe der Breadcrumb-Navigation auf bestimmte Ordner einschränken.
Werkzeugleiste
Mit den Icons in der Werkzeugleiste können Sie Inhalte und Ordner anlegen, zwischen der Listen- und Kachelansicht wechseln sowie Inhalte freigeben, publizieren, zurückziehen und löschen. Außerdem können Sie Workflows starten. Wenn Sie die Aktionen nicht ausführen können, sind die Icons ausgegraut.
Filter- und Baumbereich
Im Filter- und Baumbereich sehen Sie im Bibliotheksmodus eine Baumansicht aller Ordner des CMS für die Sie entsprechende Berechtigungen haben. Im Suchmodus finden Sie hier die verfügbaren Filter. Über die Filter können Sie die angezeigten Inhalte zum Beispiel nach "Status" oder "Letzter Bearbeiter" filtern. Mit dem x-Icon in den Titelzeilen der Filter stellen Sie die Default-Einstellung wieder her.
Inhaltsansicht
In der Inhaltsansicht werden im Suchmodus die gefundenen Inhalte in Listen- oder Kachelansicht angezeigt. Im Bibliotheksmodus sehen Sie den Inhalt des im Baumbereich ausgewählten Ordners.
In der Inhaltsansicht können Sie Dokumente über ein Kontextmenü oder die Symbolleiste öffnen, freigeben, publizieren, zurückziehen und löschen. Das erste Element in diesem Kontextmenü ist die Standard-Aktion, die Sie auch mit einem Doppelklick ausführen können. Per Drag & Drop können Sie Dokumente und Ordner verschieben oder kopieren.
Neue Inhalte und Ordner können Sie nur in der Baumansicht anlegen.
Sie können Dokumente aus der Inhaltsansicht in entsprechende Felder eines Dokuments im Formular ziehen, also zum Beispiel ein Teaser-Dokument in eine Linkliste oder ein Bild in einen formatierten Text.