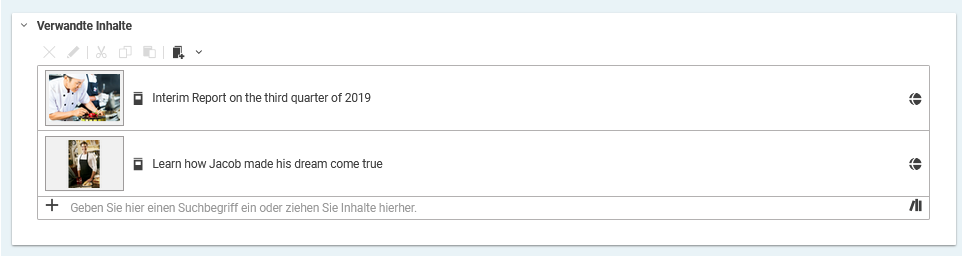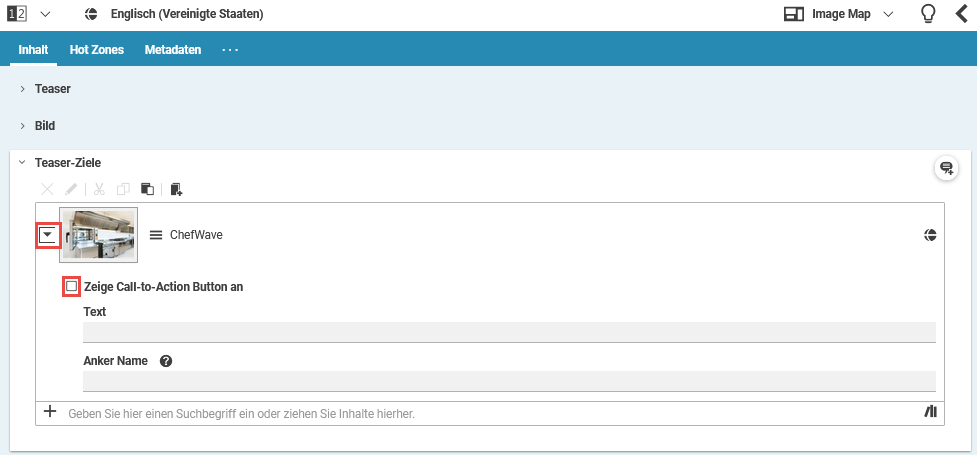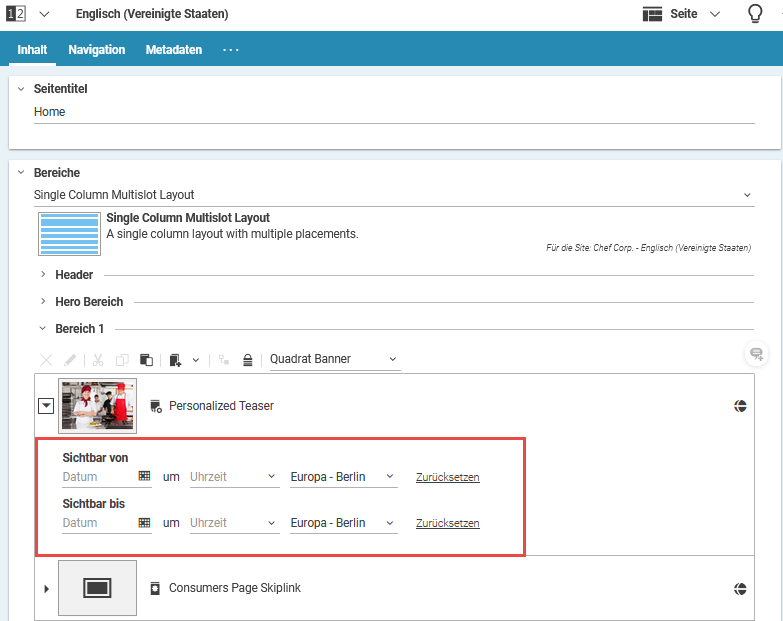Studio Benutzerhandbuch / Version 2304
Table Of ContentsLinklisten enthalten Links auf andere Inhalte im CoreMedia CMS. Damit können zum Beispiel Layout-Informationen mit einem Inhalt verknüpft, Navigationsstrukturen aufgebaut oder Bilder hinzugefügt werden. Eine Linkliste kann prinzipiell beliebig viele Links enthalten. Je nach Konfiguration Ihres Systems kann die maximale (oder auch minimale) Anzahl eingeschränkt sein. In Linklisten können meistens nur Inhalte eines bestimmten Typs eingefügt werden.
| Symbol | Name |
|---|---|
| Entfernen | |
| Zur Bearbeitung öffnen | |
| Ausschneiden | |
| Kopieren | |
| Einfügen | |
| Neuen Inhalt anlegen | |
| Bibliothek öffnen und Inhalt rüberziehen |
Tabelle 4.18. Namen der Linkliste-Symbole
Link einfügen
Es gibt verschiedene Möglichkeiten einen Link auf einen anderen Inhalt in eine Linkliste einzufügen.
Linkvorschläge erhalten oder suchen
CoreMedia Studio schlägt Ihnen Inhalte vor, die in Ihre Linkliste passen könnten. Alternativ können Sie auch direkt in der Linkliste nach Inhalten suchen.
Die Vorschläge enthalten Inhalte, die Sie vor kurzem bearbeitet haben. Wenn Sie suchen, werden zuerst Inhalte angezeigt, die sich in der Nähe des zurzeit bearbeiteten Inhalts befinden; also zum Beispiel in derselben Site.
Klicken Sie in das mit dem Plus-Zeichen markierte Feld unterhalb der Linkliste.
Es werden die zuletzt bearbeiteten Inhalte als Vorschlag angezeigt.
Wählen Sie einen Inhalt aus der Dropdown-Liste aus um ihn zur Linkliste hinzuzufügen. Alternativ können Sie einen Suchbegriff in das Textfeld eingeben, um eine Suche zu starten. Sie können weitere Buchstaben eingeben, um die Anzahl der Suchergebnisse einzuschränken.
Sie können jederzeit das [Bibliothek öffnen] -Icon klicken, um die Bibliothek im Suchmodus zu öffnen. Der Inhaltstyp für die Linkliste ist bereits vorbelegt. Wenn Sie bereits einen Suchbegriff eingegeben haben, wird dieser in der Bibliothek verwendet.
Per Drag-and-Drop einfügen
Klicken Sie auf das mit dem Plus-Symbol gekennzeichnete Linkfeld.
Die Bibliothek öffnet sich automatisch und es werden alle Inhalte angezeigt, die die für dieses Linkfeld erlaubten Inhaltstypen haben.
Wählen Sie den einzufügenden Inhalt in der Bibliothek aus.
Ziehen Sie den Inhalt auf die Linkliste.
Per Copy-and-Paste einfügen
Kopieren Sie einen Link aus der Bibliothek oder einer anderen Linkliste.
Klicken Sie das [Einfügen] -Icon in der gewünschten Linkliste.
Einen neuen Inhalt anlegen und einfügen
Klicken Sie das [Neuen Inhalt anlegen] -Icon in der Linkliste.
Es öffnet sich ein Dialog.
Geben Sie einen Namen und den Ordner für den zu erzeugenden Inhalt an.
Klicken Sie [Bestätigen]
Der Inhalt erscheint nun in der Linkliste. Falls Sie einen Inhalt mit dem falschen Inhaltstyp einfügen wollten, sehen Sie ein kleines Verbotsschild.
Datei hochladen, Inhalt erstellen und verlinken
Wenn die Linkliste auf Inhalte verlinkt, die Binärdateien wie Bilder, Videos oder PDF-Dokumente enthalten, dann können Sie die Datei einfach in die Linkliste ziehen.
Studio legt den entsprechenden Inhalt an (zum Beispiel ein Bild für ein JPEG-Bild), fügt die Datei
zum Inhalt hinzu und verlinkt den Inhalt von der Linkliste. Kapitel 4.4.1.6: “Dateien hochladen” zeigt mehr Details.
Sie können mehrere Dateien gleichzeitig in die Linkliste ziehen. Dabei können die Dateien unterschiedliche MIME-Typen haben. Wenn allerdings die Linkliste den MIME-Typ nicht unterstützt, gibt es eine Fehlermeldung und die Operation schlägt fehl.
Link kopieren
Sie können einen Link aus der Linkliste kopieren und in andere Linklisten oder die Bibliothek einfügen. Markieren Sie den Link und klicken Sie das [Kopieren] -Icon. Sie können den Link auch einfach per Drag-and-Drop in eine andere Linkliste ziehen.
Link ausschneiden
Wählen Sie den Link, den Sie ausschneiden möchten, in der Linkliste aus.
Klicken Sie das Ausschneiden-Icon.
Der Link wurde aus der Linkliste entfernt und in der Zwischenablage gespeichert. Sie können den Link von dort wieder in eine andere Linkliste (aber nicht in die Bibliothek) einfügen.
Link entfernen
Wählen Sie den zu entfernenden Link in der Linkliste aus.
Klicken Sie das Entfernen-Icon.
Der Link ist aus der Linkliste gelöscht.
Reihenfolge von Links ändern
Je nach Implementierung kann die Reihenfolge der Links eine Rolle spielen. Sie können die Links in der Linkliste einfach mit der Maus verschieben.
Verlinkten Inhalt öffnen
Doppelklicken Sie auf den Inhalt.
oder
Markieren Sie den Inhalt in der Linkliste.
Wählen Sie Im Tab öffnen aus dem Kontextmenü oder klicken Sie das Zur Bearbeitung öffnen-Icon.
Annotierte Linklisten
Annotierte Linklisten funktionieren wie normale Linklisten, sie können aber zusätzliche Informationen zu den verlinkten Inhalten hinzufügen. Ein Beispiel ist das Kapitel 4.6.9: “Advanced Teaser Management”, bei dem Sie Call-To-Action-Buttons zu einem Teaser hinzufügen können. Der Pfeil neben einem Linklist-Eintrag zeigt, ob der Default-Zustand der zusätzlichen Informationen geändert wurde. In Abbildung 4.65, „ Annotierte Linkliste mit geändertem Default-Zustand des Linklist-Inhalts “ wurde zum Beispiel die Zeige Call-to-Action Button Checkbox ausgewählt und daher hat der Pfeil sein Aussehen geändert.
Ein anderes Beispiel ist die Visible From-Einstellung in Linklisten von Bereichen, zum Beispiel auf Seiten. Hier können Sie auswählen, wann ein Inhalt an dieser Position angezeigt werden soll (siehe Kapitel 4.6.14: “Content Scheduling - Zeitabhängige Sichtbarkeit” für mehr Details).