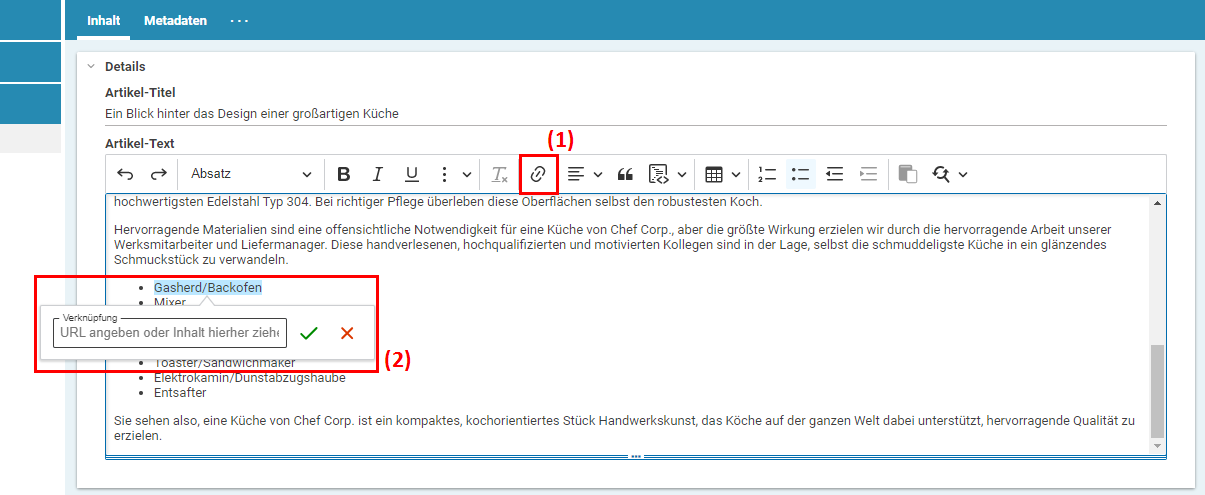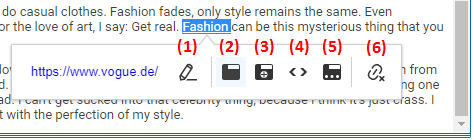Studio Benutzerhandbuch / Version 2412.0
Table Of ContentsIn Rich-Text Feldern können Sie zu externen Websites oder zu anderen Inhaltselementen im Repository Links erstellen, ändern und löschen.
| Symbol | Funktion |
|---|---|
| Link erstellen | |
| Link entfernen | |
| Link bearbeiten | |
| Im aktuellen Tab öffnen | |
| In neuem Tab öffnen | |
| Eingebettet öffnen | |
| Im Frame öffnen |
Tabelle 4.13. Symbole zur Bearbeitung von Links
Links erstellen
Markieren Sie das Wort, das Sie als Linktext verwenden möchten, oder positionieren Sie den Cursor an der Stelle wo der Link eingefügt werden soll.
Klicken Sie auf das
-Symbol (1).
Sie können nun die Details für externe oder interne Links eingeben:
Externer Link: Geben Sie die Adresse in das Link-Feld (2) ein.
Interner Link: Ziehen Sie den CoreMedia Content, auf den Sie verlinken möchten, in das Link-Feld.
Klicken Sie zum Speichern auf den grünen Haken.
Der Link wurde nun erstellt.
Links bearbeiten
Sie können das Ziel eines Links ändern oder wählen, wie der Link geöffnet werden soll.Wählen Sie den Link aus. Das Kontextmenü öffnet sich.
Sie können nun wählen, wie Sie Ihren Link bearbeiten möchten. Klicken Sie auf das Bearbeitungssymbol (1), um das Linkziel zu ändern. Klicken Sie auf die Icons (2)-(5), um festzulegen, wie das Linkziel geöffnet werden soll:
Im aktuellen Tab öffnen – Der Ziellink ersetzt die aktuell angezeigte Webseite.
In neuem Tab öffnen – Der Ziellink wird in einer neuen Registerkarte im Browser geöffnet.
Eingebettet öffnen – Der Ziellink wird auf der aktuellen Seite geöffnet
Im Frame öffnen – Der Ziellink wird in einem bestimmten Frame auf der aktuellen Seite geöffnet. In diesem Fall müssen Sie den Namen des Rahmens im Feld Ziel angeben.
Wenn Sie Ihren Link bearbeitet haben, klicken Sie auf eine beliebige Stelle in Studio, um die Symbolleiste zu schließen.
Links löschen
Klicken Sie den Link an. Das Kontextmenü wird geöffnet.
Klicken Sie auf das
-Symbol (6).
Der Link wurde gelöscht. Der Linktext bleibt jedoch erhalten.