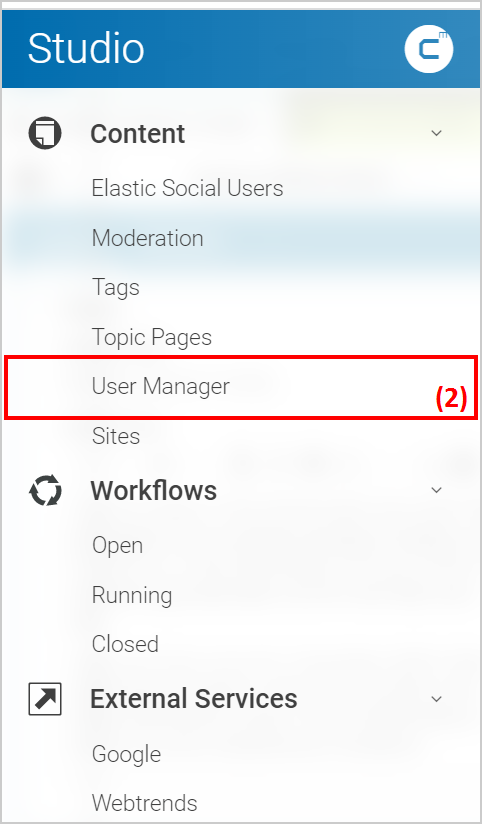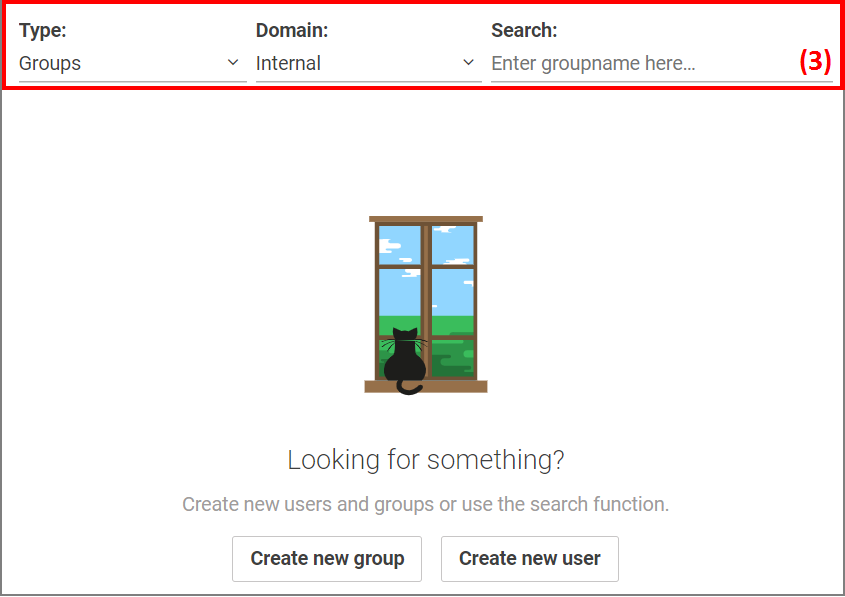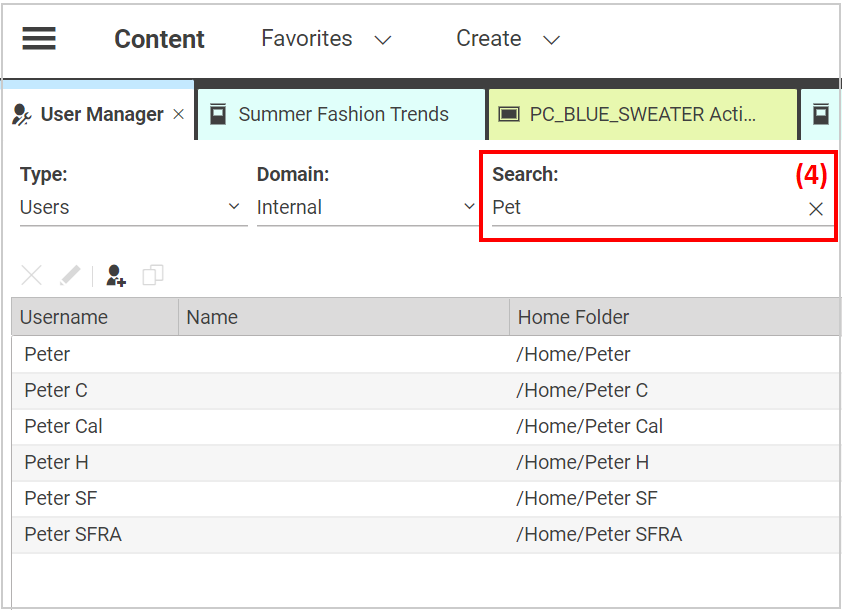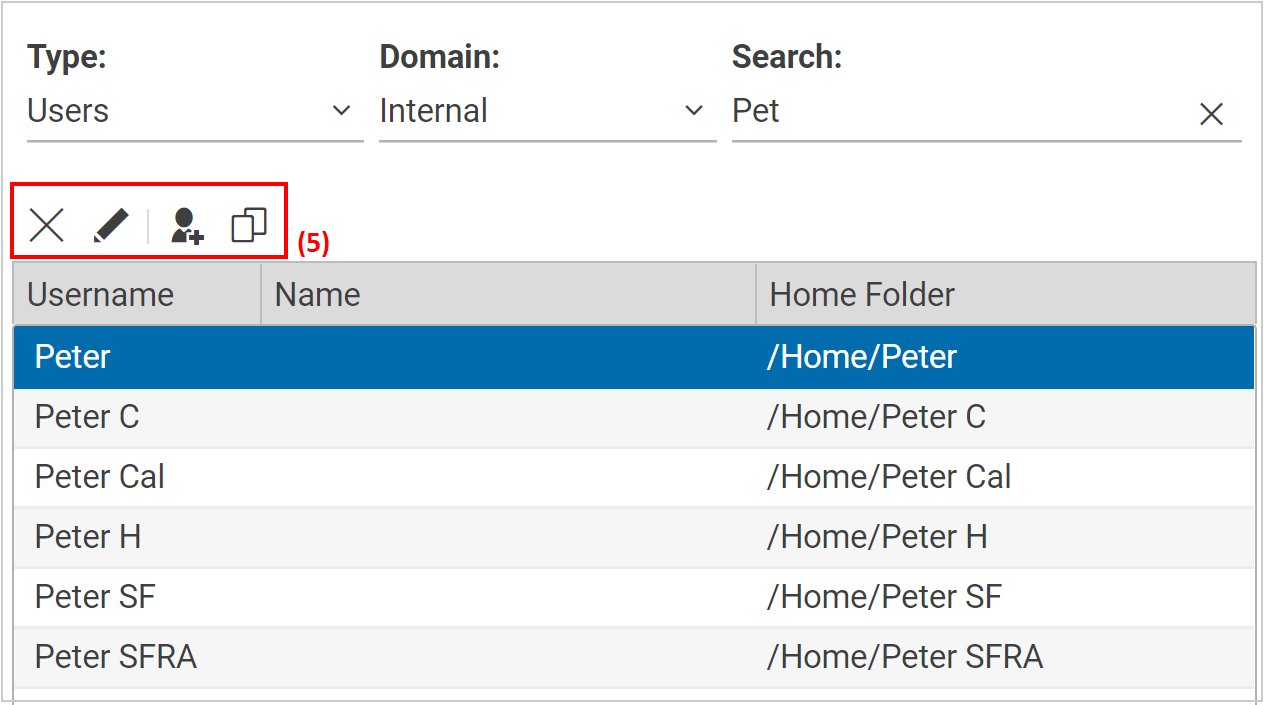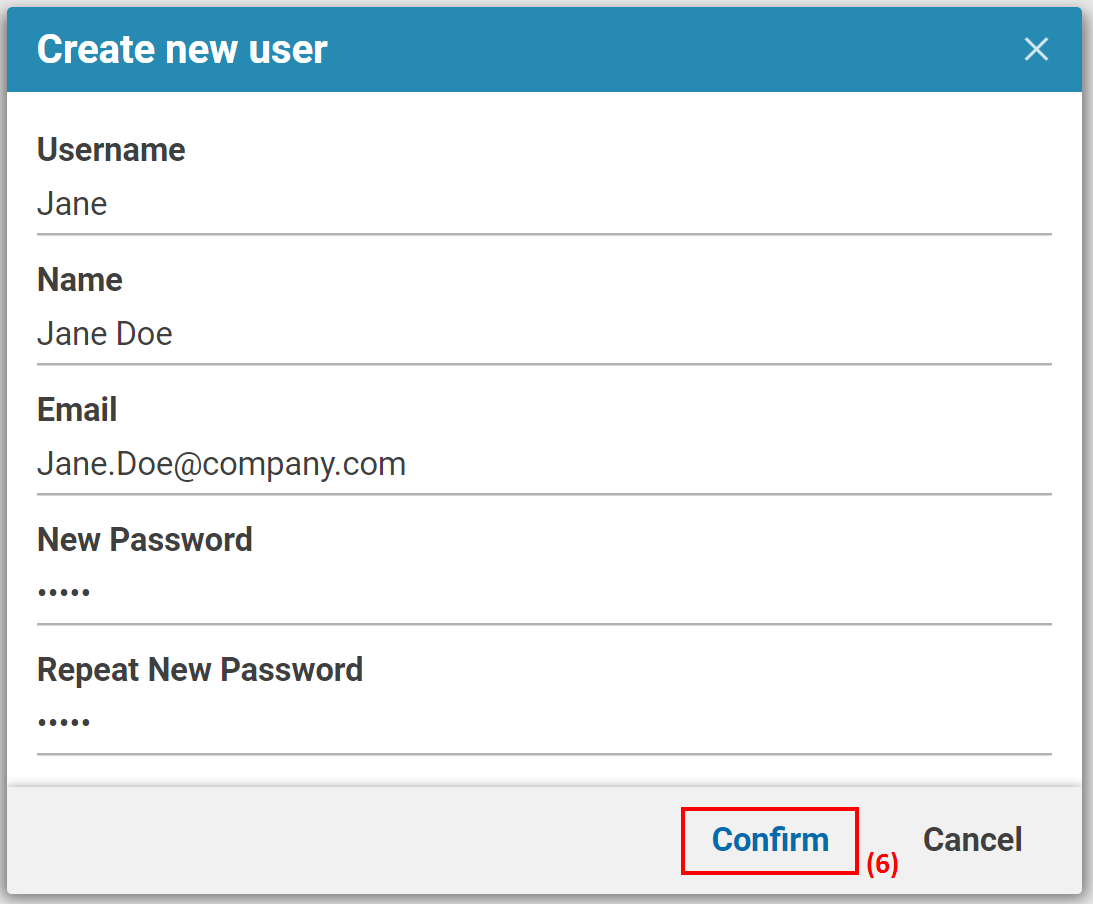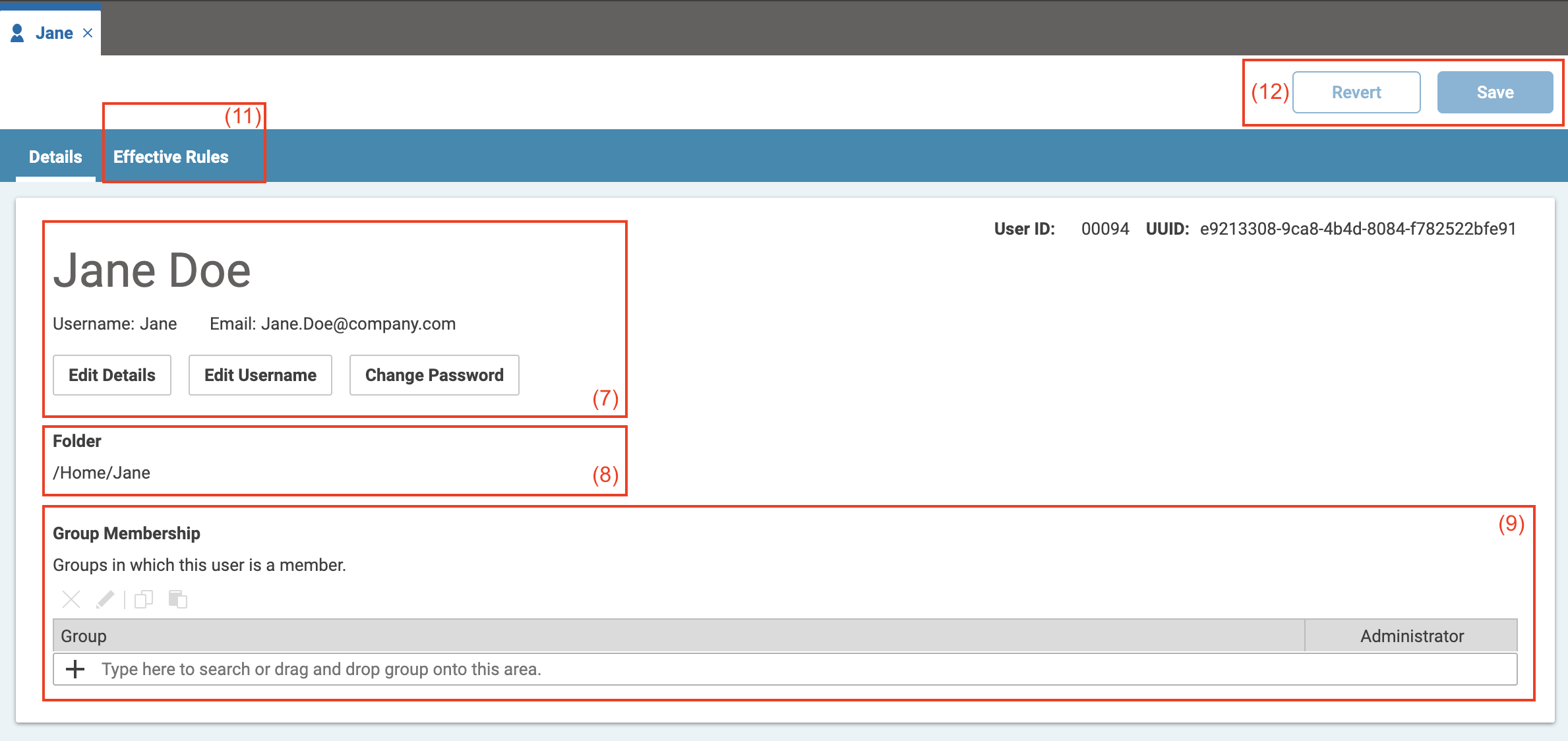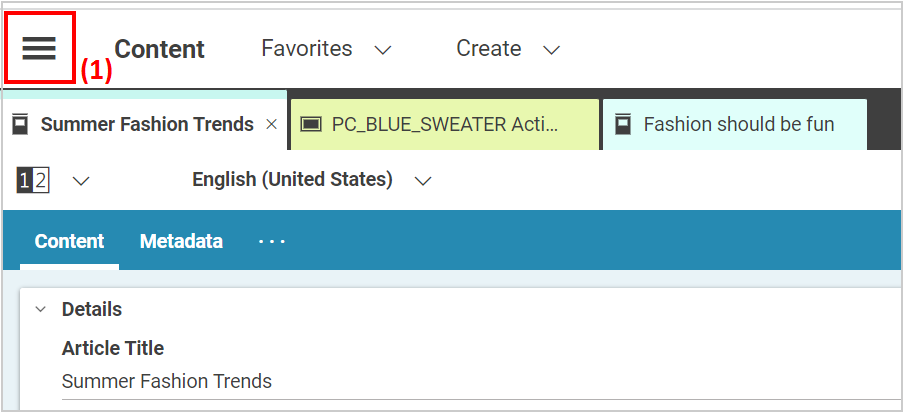
Adding a New User - CMCC 11
- CMCC 12
- CMCC 11
This Guide explains the User Manager App, and takes you step-by-step through the process of creating a new CoreMedia Studio user.
 What you'll learn
What you'll learn
- Find out how to access the User Manager
- Learn about the options for searching a user
- Learn how to add new users and how to assign them to specific goups
 Prerequisites
Prerequisites
- A working Login to CoreMedia Studio
 Time matters
Time matters
 Should I read this?
Should I read this?
Introduction
The Rights & Roles Concept
CoreMedia Studio comes with the ability to set up and manage users and assign them to groups. Each group represents a defined role and comes with a set of rights. It is possible to assign one user to multiple groups.
The User Manager App
CoreMedia Studio comes with the integrated User Manager App. An administrative user will find the App as an entry of Main Menu.
Steps
Follow these easy steps to add a new user:
-
Open the Main Navigation menu (1).
Figure 1. Open main menu -
In the open Main Menu, select User Manager (2) from the category Content. With a single click, the User Manager App will then open in a new tab.
-
You will only see users (or groups) when you search for them.
In the top area, you will find a set of fields (3) which you can use to specify your search.
If you don’t need the Search, you can use the buttons Create new group or Create new user to directly do so! There are several ways to open the Create new user dialog box. Another option is described in step 5.
-
You can use the field Type to toggle between Groups and Users.
-
Via the Domain field, you can display the groups or users for a specific domain.
-
The Search field allows you to search for specific groups or users. The matching results are then displayed in the list below.
Be aware of the fact, that the Search is (currently, Version CMCC 11) case-sensitive, and you need to enter at least three characters in order to search. Please see the example search below.
-
-
One reason why you would want to look up a specific user in the first place is that you might want to add a new user, and you want the new user to have the same rights and groups as another existing user, maybe from your team. This is a very common starting point.
In this example, you know that the first name of the user you are looking for is Peter. So, you need to start typing the first three characters "Pet" in the Search (4) field — no need to press enter afterwards — the results for this search are directly displayed below. Remember to capitalize the first letter. -
Above the list, you will find the Action Bar (5), giving you the option to perform several actions on a specific user:
-
To create a new user, just click the according button in the Action Bar. This will open the Create User dialog box. Now simply fill in the data, and then click Confirm (6).
-
As a result, the user data will open in a new tab, showing the details and giving you further options to configure the user.
|
The most important step that you need to do in the Details tab is to assign the user to a specific group or multiple groups, as needed. |
-
In the upper area (7), you can see and double-check the details you just chose in the previous window. The three buttons give you the options to change these details at any time.
-
Under Folder (8,) the path to the users home folder is displayed. The home folder is the place where personal content items, queries, and user settings are stored.
-
In order to be able to do anything, the user needs membership in one or more groups. In the Group field (9), you can select one or multiple groups.
-
Save or revert your changes, by using the buttons (12) in the upper right corner.
-
There is also the tab Effective Rules (11). If you switch to that, you can view and edit the active rules the user has by being member of the previously chosen groups.
Congratulations! If everything looks satisfactory to you, you just created your first CoreMedia Studio user.
- CMCC 12
- CMCC 11