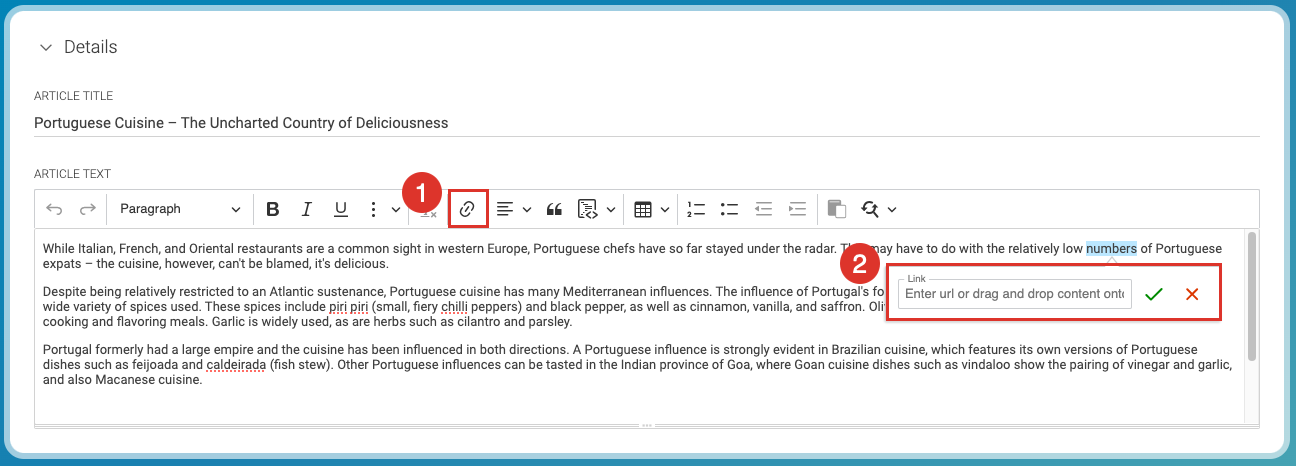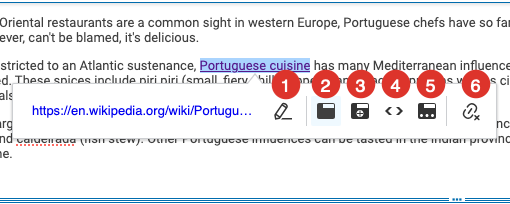What you'll learn
What you'll learn
- Learn how to create a new internal link
- Learn how to create a new external link
- Get to know all icons for link editing
 Prerequisites
Prerequisites
- A working Login to CoreMedia Studio
 Time matters
Time matters
 Should I read this?
Should I read this?
Introduction
In the Studio rich text fields, you have many possibilities: you can format your text in various ways, insert tables, add links to other content items, and much more.
In the following, you will see how easy it is to create, edit, and delete links to websites (external link) or to other content items in the repository (internal link).
Working With Links
In rich text fields, you can create, edit, and delete links to external websites or to other content items in the repository.
Creating Links
-
Mark the word that you wish to use as your link text or position the cursor at the location where the link should be inserted.
-
Click the Link icon (1).
-
You can now enter the link data for external or internal links:
-
External link: Enter the address in the Link field (2). This also works via copy-and-paste if you like.
-
Internal link: Drag the CoreMedia content to which you want to link onto the Link field.
-
-
Click the Save icon (green checkmark). The link is now created.
Editing Links
You can change the target of a link or choose the way the link will be openend.
-
Select the link. The contextual toolbar opens up.
-
You can now choose how to edit your link. Click the Edit icon (1) to change the link target. Click the icons (2) to (5) to define how the link target will be openend:
-
Open in Current Tab – the target link replaces the web page currently shown
-
Open in New Tab – the target link will be opened in a new browser tab
-
Show Embedded – the target link will be opened within the current page
-
Open in Frame – the target link will be opened in a particular frame on the current page. In this case, you must specify the name of the frame in the Target field.
-
-
Once you have edited your link, click anywhere in Studio to close the toolbar.
Deleting Links
-
Select the link. The contextual toolbar opens up.
-
Click the icon for deleting links (6).
The link has now been deleted. However, your link text will not be affected.