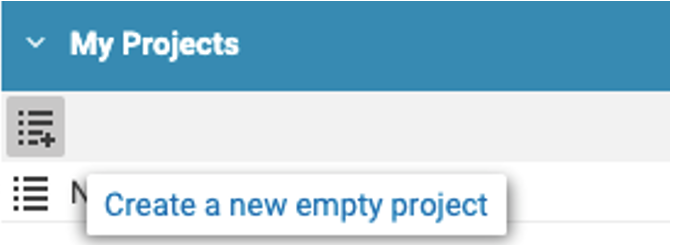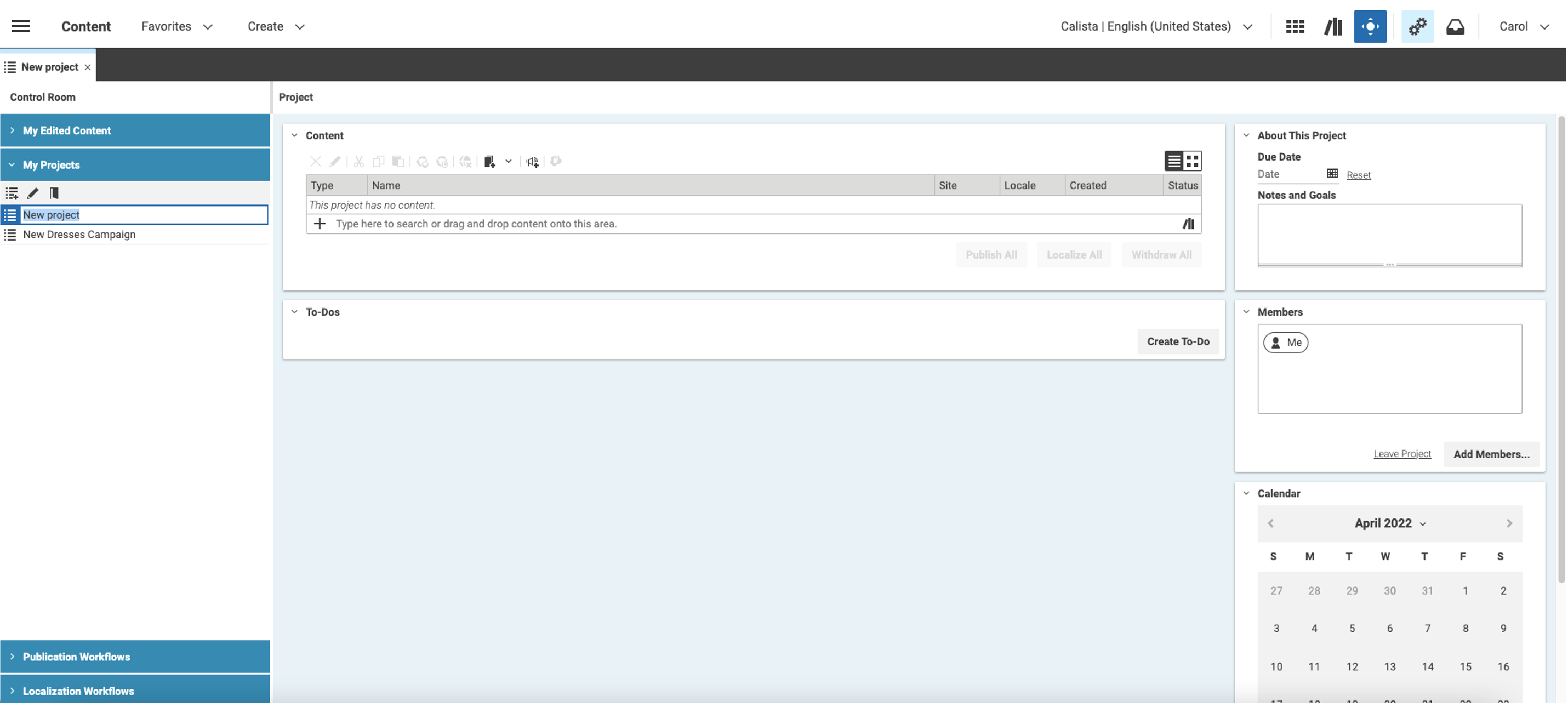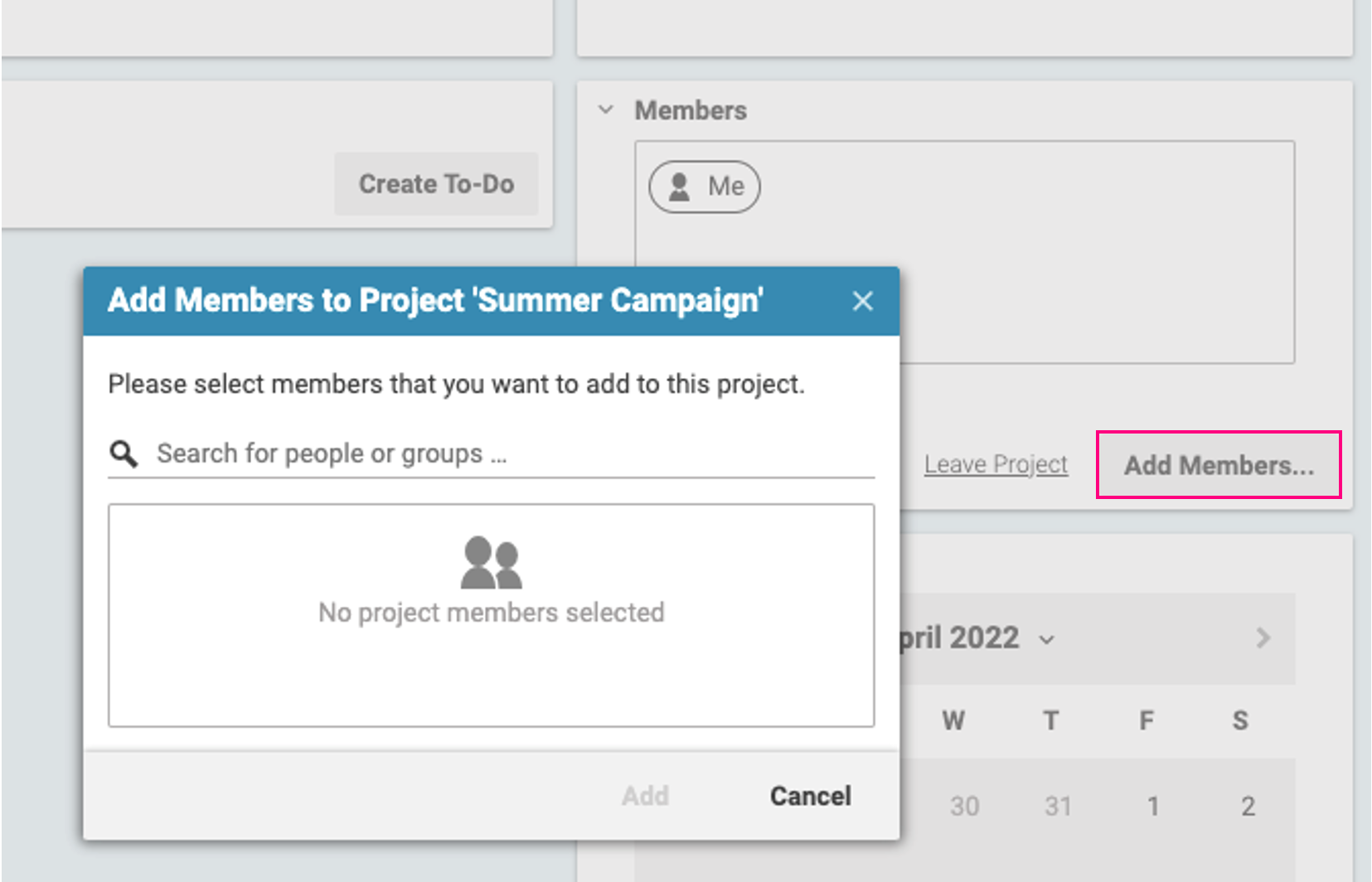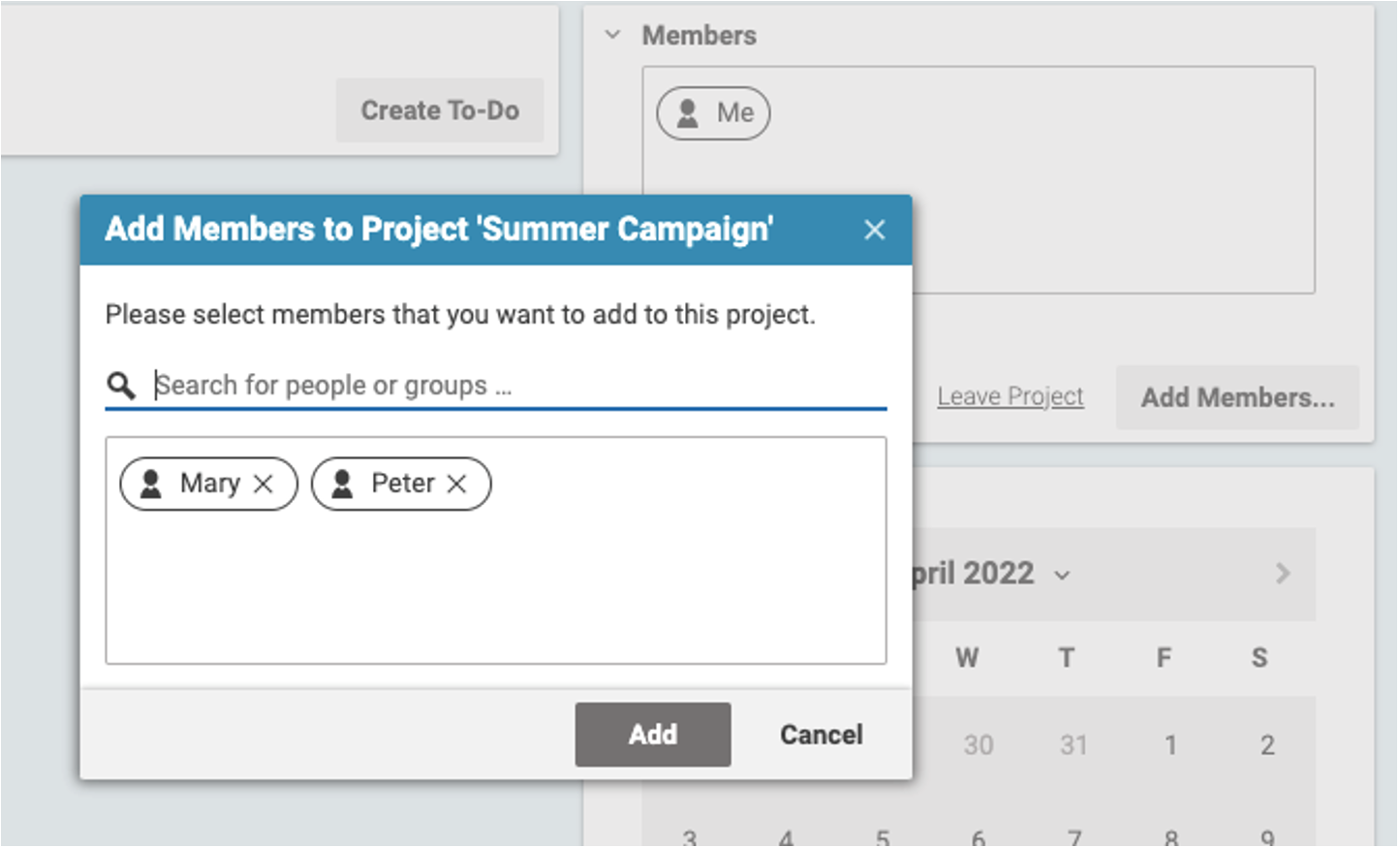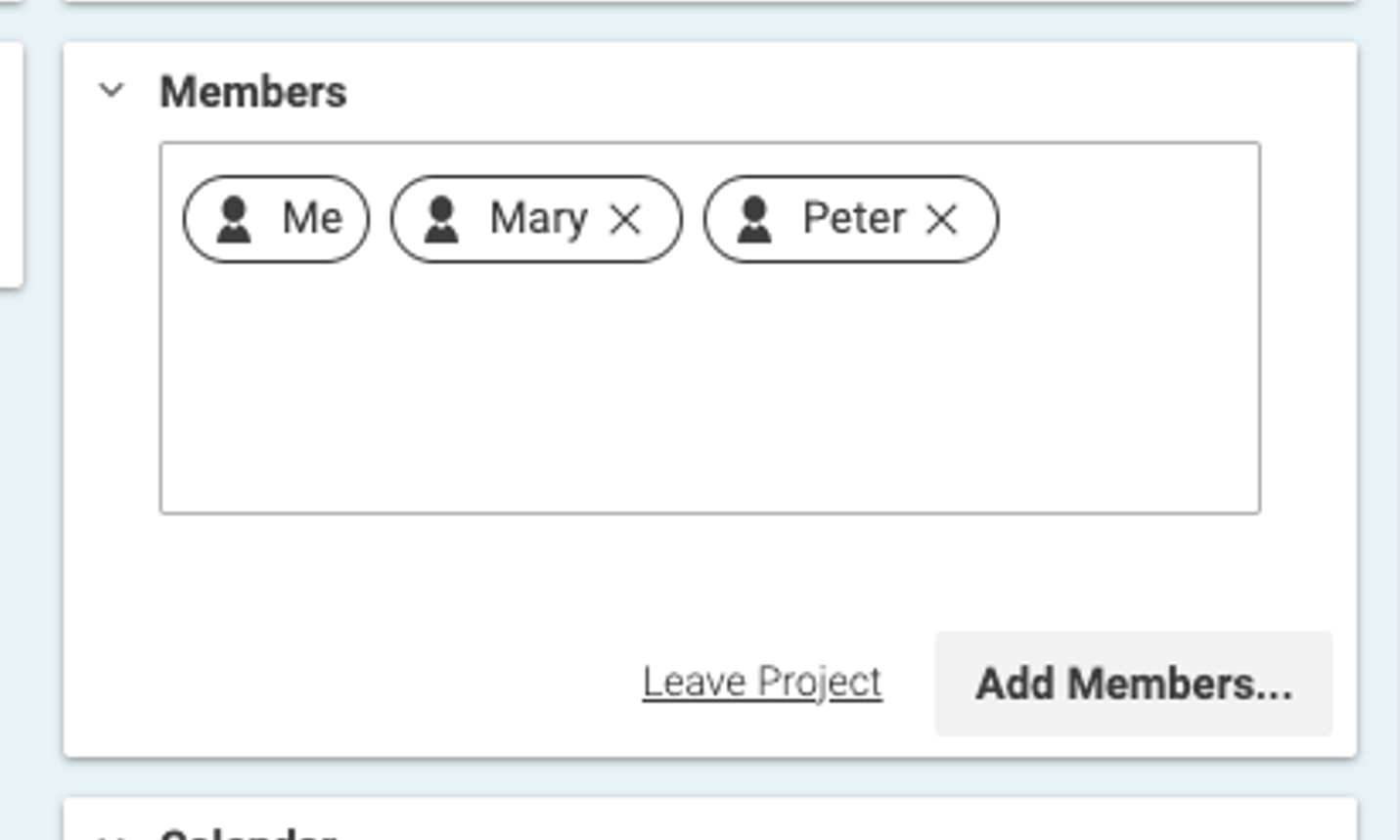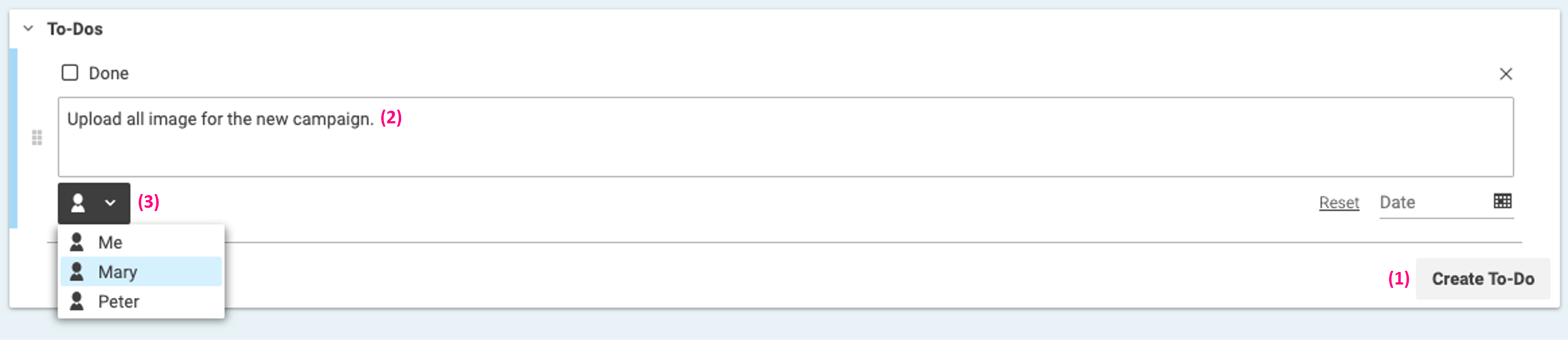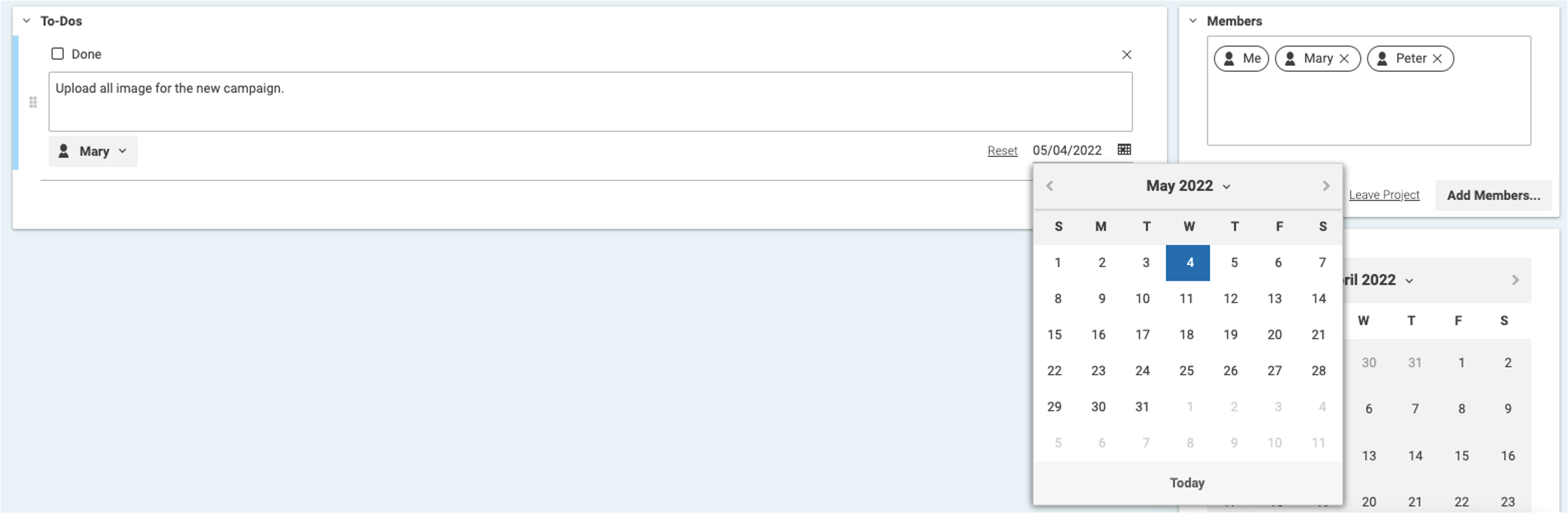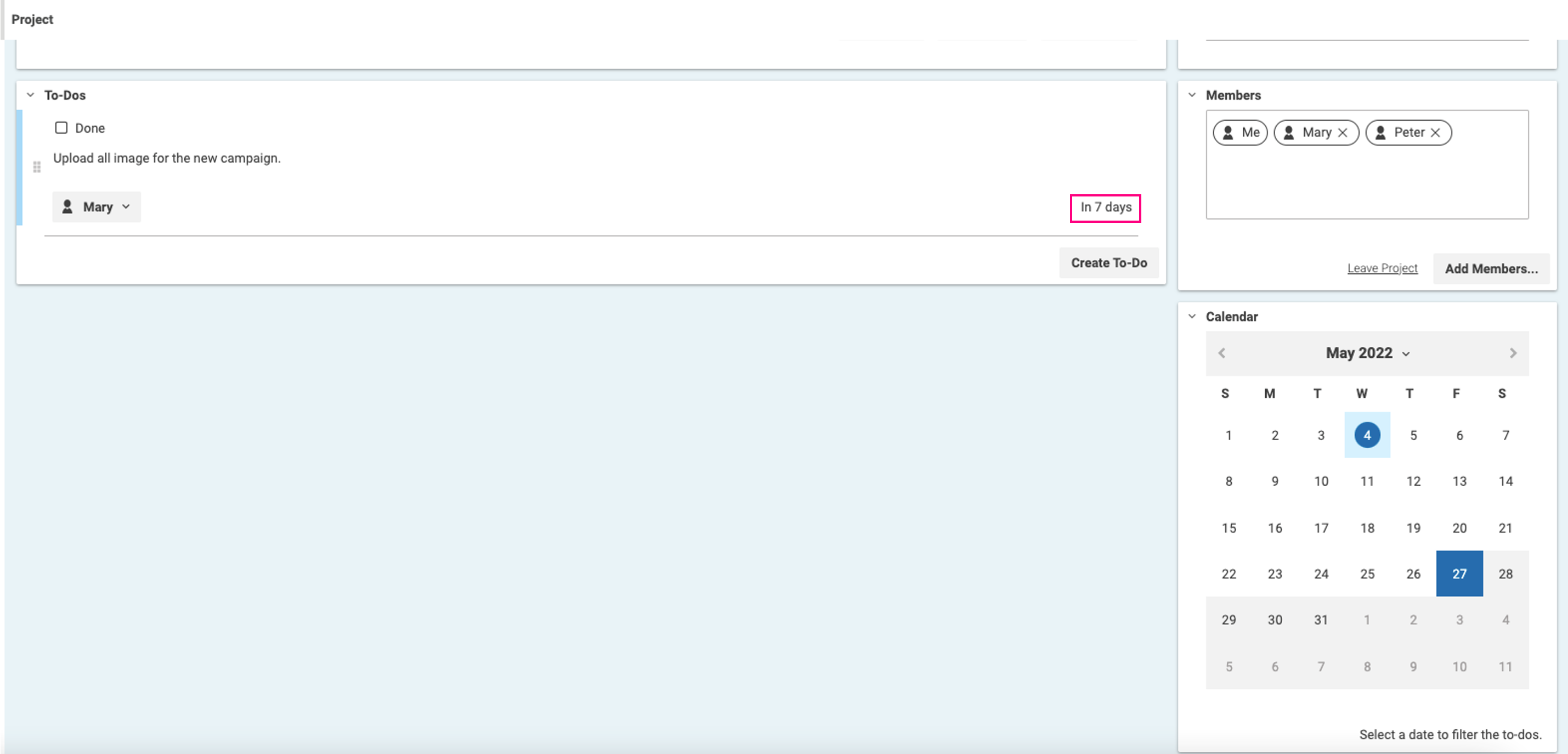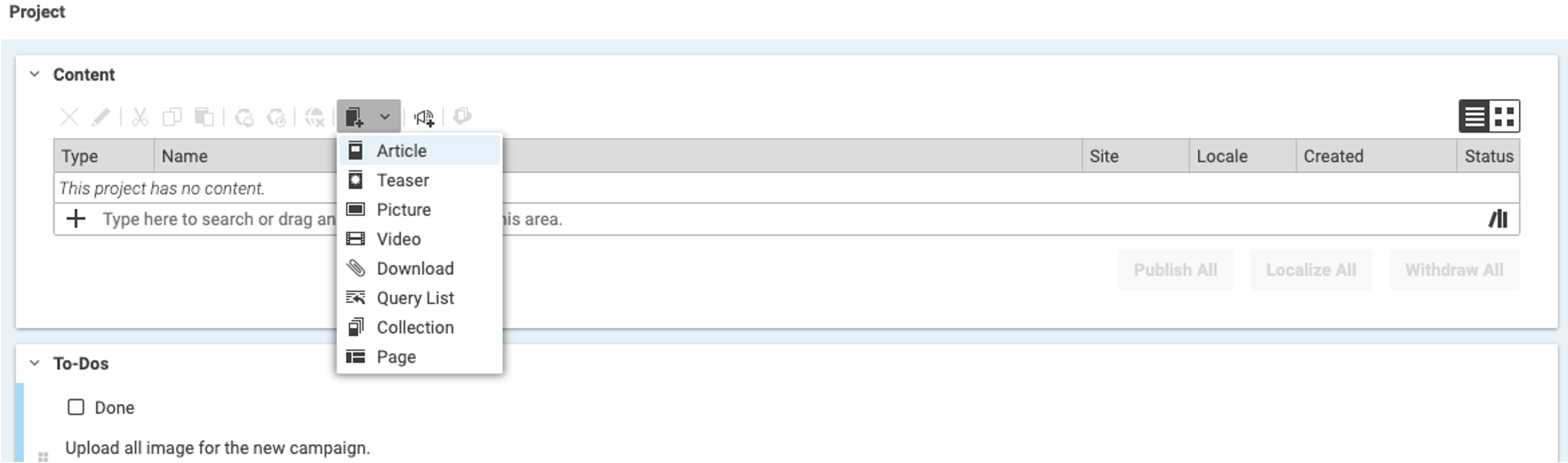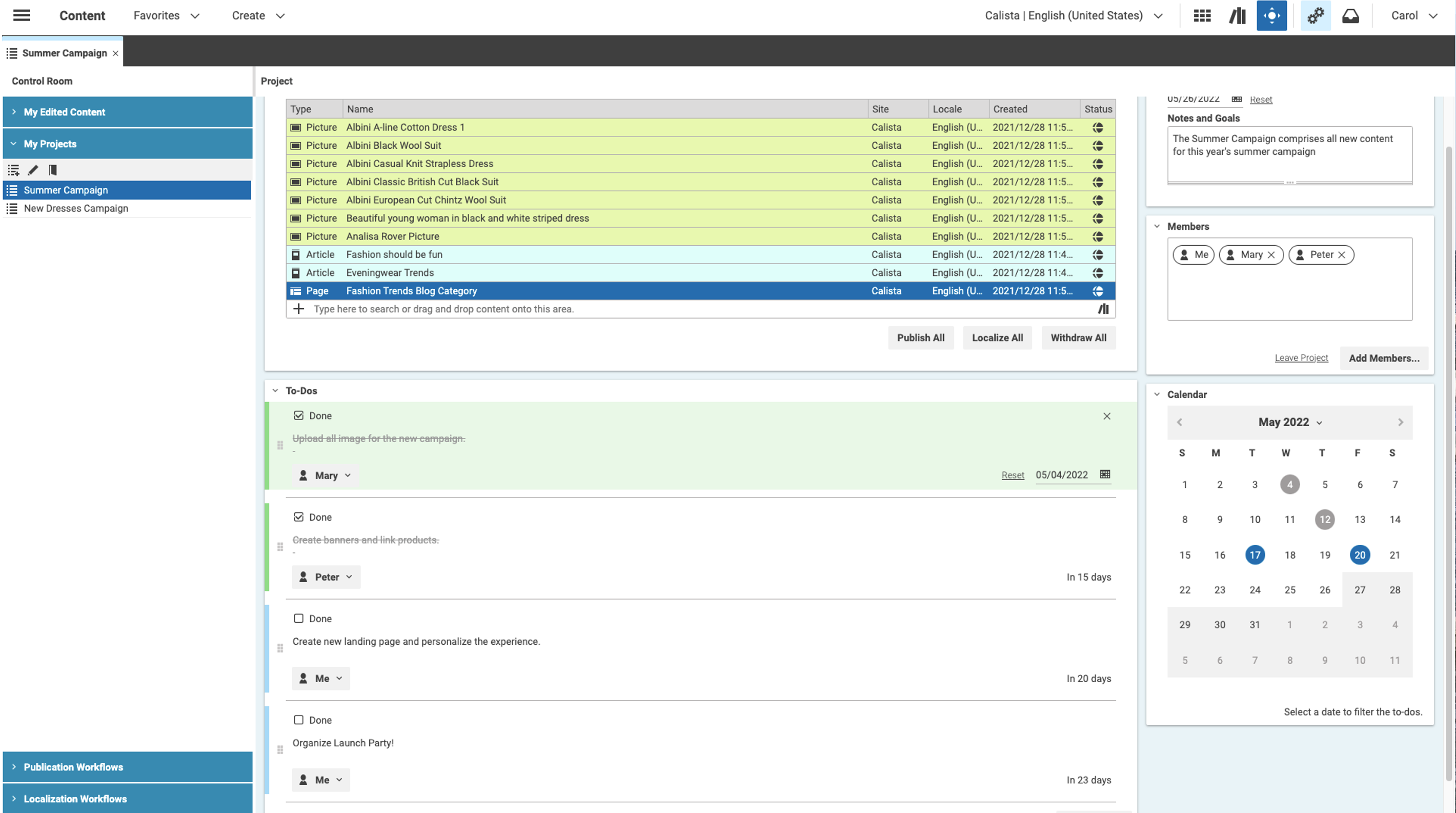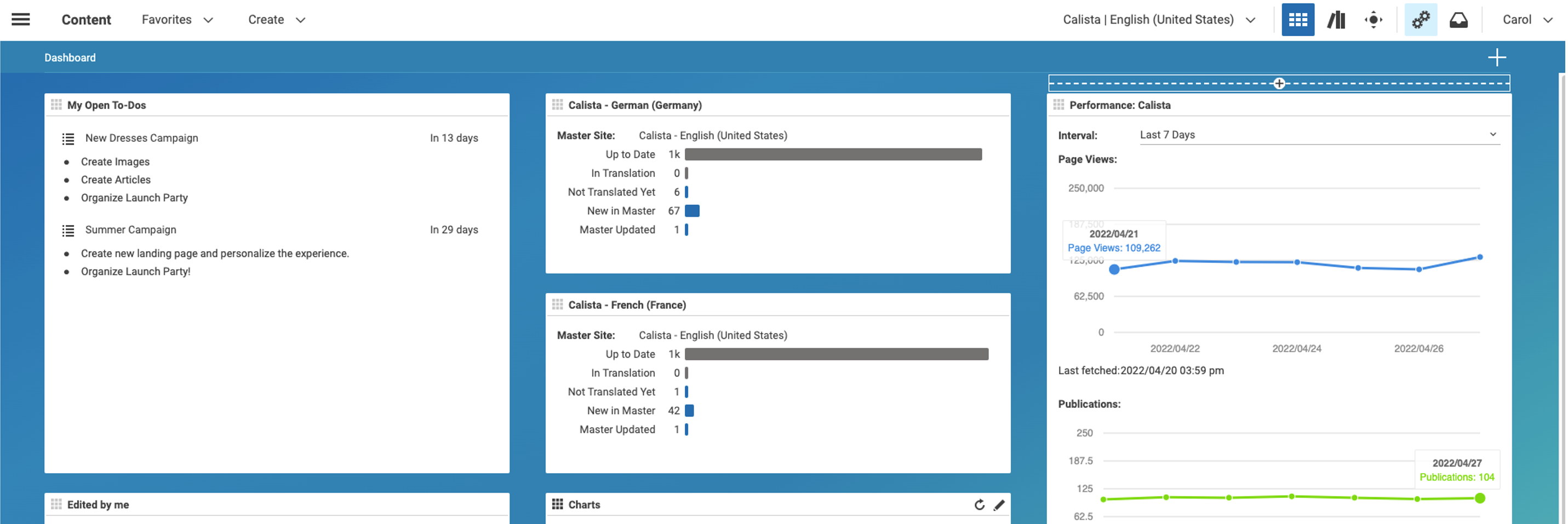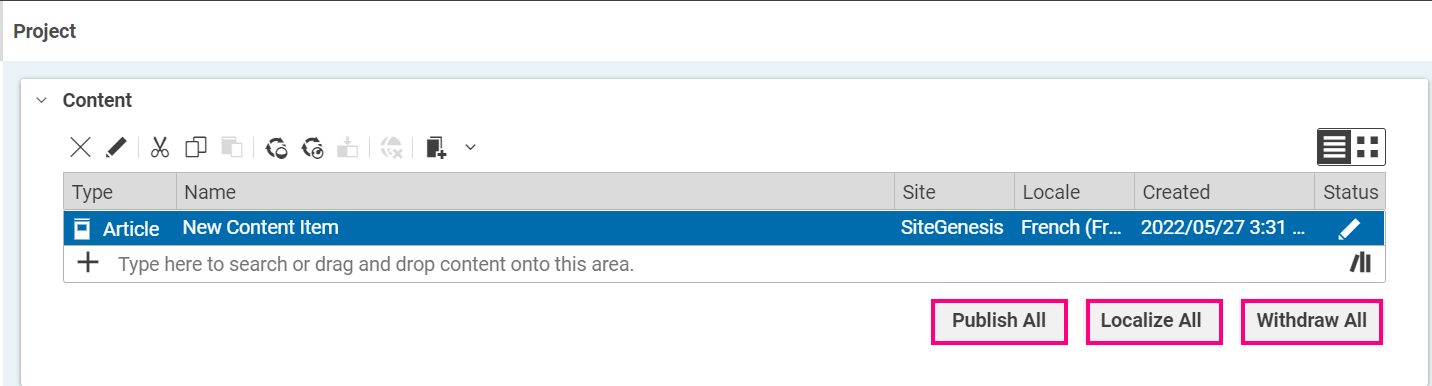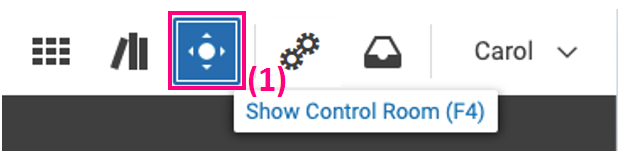
How to Use Projects in Studio - CMCC 11
- CMCC 12
- CMCC 11
Using Projects in Studio to manage tasks, review responsibilities, and stay on track with your internal deadlines
 What you'll learn
What you'll learn
- How to
- Create a Project
- Create and edit To-dos
- manage deadlines
 Prerequisites
Prerequisites
- A working Login to CoreMedia Studio
 Time matters
Time matters
 Should I read this?
Should I read this?
Introduction
Projects are used within CoreMedia Studio to orchestrate the editorial work within a team of editorial users. Projects offer features to help to manage To-Dos, responsibilities, and due dates.
Getting started
Creating a new Project is very simple. First, you have to launch the Control Room via the button in the top right corner of Studio or using the F4 keyboard shortcut:
As part of the Control Room, you will see the My Projects panel that shows the list of all projects that a user is a part of:
Steps
1. Create New Empty Project
To create a new Project, click on the button Create a new empty project.
You have now created your first Project:
Now, you can provide a title. For example, “Summer Campaign”.
2. Specify the Details of Your New Project
Now you can specify various details, such as the Project’s due date and its goals – you do this in the About This Project panel at the top right:
3. Add Colleagues
You probably want to invite other editors to this project as a next step. You can do so by clicking on the Add Members… button, and then you can conveniently select from all existing editorial users or groups. A type-ahead functionality will help you find your colleagues in a very simple way.
Once you are done, it will look like this:
Next, click on the button Add. You now have organized your team for this Project:
|
You, as the creator of the project, are set as "Me" and among the list of members per default. |
4. Maintain and Coordinate To-Dos
Now you can create and assign To-dos. Simply click on the button Create To-Do (1) to add your first To-Do. Describe the task (2) and assign a team member (3) by selecting from the drop-down list:
Finally, assign the due date:
And there you go: You have created the first task! And it doesn’t only show in the To-Do list in the center of the Project view – you also see the due dates of the tasks marked in the Project’s calendar in the bottom right corner.
You can easily filter the To-Do list by clicking on a date in the calendar – this will only show the tasks due until a specific date. Overdue tasks will be marked red in the calendar. This way, you cannot miss any scheduled tasks.
5. Adding Content and Completing Your Project
Finally, you can assemble content that is supposed to be used within this Project’s context.
Adding content is not restricted to the creator of the Project. Each member of the Project can add content.
Either select existing content – or create new content, whichever you need. To select existing content, open the Library or use your favorite Search Folders and drag-and-drop the content into the list in the center of the Project View. Hint: You can also directly create new content from within that panel:
So, continuing like this and adding more and more data to the Project, you will soon have your complete team and the content organized around your specific topics – in our example: the Summer Campaign. It might look like this:
Keep in mind that as part of the Studio’s Dashboard, every Studio editor can see their open tasks in the To-Do list from Projects in their personal Dashboard, so you will never miss a deadline, and you are always well organized.
Below, an example how the Dashboard could look like:
Once all tasks have been completed, and the Project is ready to be pushed live, you can simply use the button Publish All. Other options are Localize All and Withdraw All.
- CMCC 12
- CMCC 11