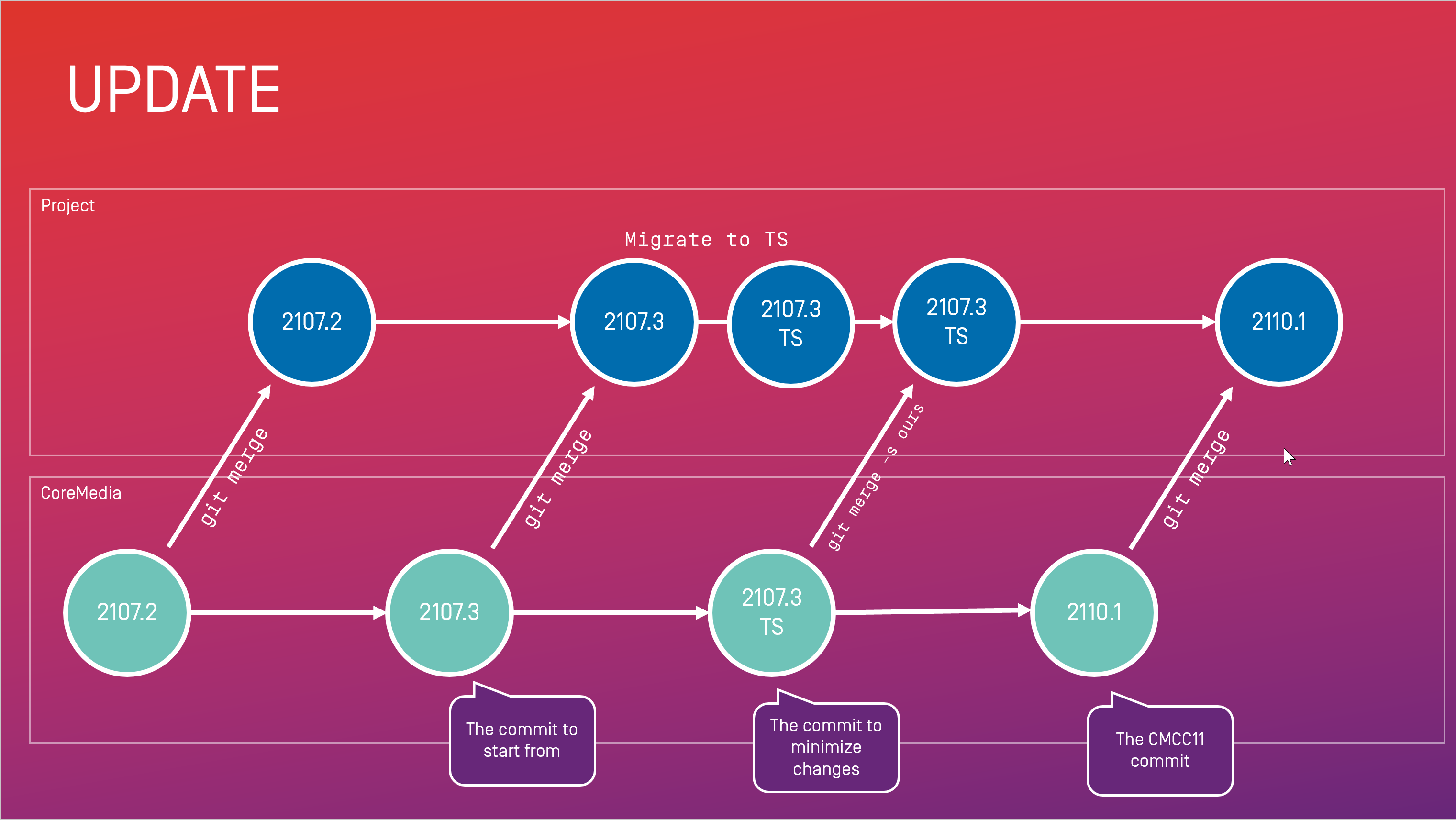CoreMedia Content Cloud v11 Upgrade Guide / Version 2110
Table Of ContentsIn principle, you have two ways to migrate your workspace to CoreMedia Content Cloud v11. You can either install the new workspace and move all your customizations into the workspace or you merge the new workspace into your v10 workspace. The first approach is a lot of manual work and only recommended if you have few customizations in v10, or if most of your customizations became a product feature in v11. Especially for Studio Client customizations, manual conversion to v11 is cumbersome, since ActionScript/MXML has been replaced by TypeScript and Maven by npm. Thus, we recommend the second approach, which is described in the following.
Migration Steps
Figure 3.1, “ Update your CoreMedia Content Cloud v10 workspace to v11 ” shows how you migrate your workspace to CoreMedia Content Cloud v11 with as little conflicts as possible.
The following step-by-step instructions use a Linux shell and Git as VCS, but the process works as well under Windows and with any other VCS that supports branching and merging. Using another VCS works analogously, you only need to find out the corresponding commands to create and change branches, check-in files, and merge branches.

Caution
Under Windows, for all given command lines in this guide, forward slashes in file names must be replaced by backslashes.
When using PowerShell, additional quoting may be necessary, so using the standard command prompt is recommended.
Preparing Your Workspace
First, upgrade to AEP 2107, minimum AMP 2107.3, following the usual upgrade process. In the following, 2107.3 is used as the version number you are starting from. Please replace it accordingly if you are already on a later AMP version (2107.4, 2107.5, ...). As the target version, you can keep 2110.1, but you can also try the last 2110 AMP, 2110.3. Since AMP release only contain few, non-breaking changes and this is only an intermediate step to reach the latest v11 release, it does not make such a big difference which 2110 AMP you use, but in rare cases, using another AMP may reduce merge conflicts.
Make sure your workspace is in a clean VCS state:
$ git status nothing to commit, working tree clean
Create a new upgrade branch, called
upgrade-to-cmcc11here:$ git checkout -b upgrade-to-cmcc11
Convert Studio Client to TypeScript
Follow the detailed instructions to convert Studio Client to TypeScript and npm described in Section 7.2.1, “Converting Studio Client to TypeScript”.
Creating a v11 CoreMedia Vendor Branch
To create the optimal version history for the three-way-merge of your Blueprint customizations and CoreMedia's changes, the best approach is to create a "vendor branch" in your Git repository. Fortunately, this is not too complicated.
Create the vendor branch named
coremedia-2110off the 2107.3 commit:$ git checkout -b coremedia-2110 cmcc-10-2107.3
Then, convert the original 2107.3 Blueprint workspace as you just converted your customized workspace, as described in Section 7.2.1, “Converting Studio Client to TypeScript”. Since all modules already contain an
extNamespace, the first task (Add extNamespace Property) can be left out, and running Studio Client (Start Converted Studio Client) is optional, as there are no errors to expect. It can still be useful as a checkpoint to prove everything went well. The important part is to commit the resulting state and tag it withcmcc-10-2107.3-ts:$ git tag cmcc-10-2107.3-ts
Download version 2110.1 of the Blueprint workspace from the CoreMedia Website:
https://releases.coremedia.com/cmcc-11/artifacts/2110.1/cmcc-11-blueprint-workspace.zipDownload the archive, then replace the whole Blueprint workspace by the unzipped contents of that archive:
$ git rm -r . unzip $DOWNLOAD/cmcc-11-blueprint-workspace.zip git add -A git commit -m "CoreMedia Blueprint 2110.1"
Finally, switch back to your upgrade branch:
$ git checkout upgrade-to-cmcc11
Ignore-Merge Converted CoreMedia Blueprint Workspace
After your customized v10 workspace has successfully been converted to TypeScript, you can continue with the actual upgrade to v11. Before merging with the v11.2110.1 workspace provided by CoreMedia, however, you must ignore-merge the original state of 2107.3, converted to TypeScript, to allow the VCS to distinguish your custom changes from changes caused by the TypeScript conversion.
Ignore-merge the vendor branch into your upgrade branch:
$ git merge -s ours cmcc-10-2107.3-ts
Remove Abandoned Components
Remove all components (for example, Optimizely, Aurora B2B) from your workspace, that are no longer supported in CoreMedia Content Cloud v11. This way, you will reduce the number of conflicts when you merge the CMCC v11 workspace. See Section 3.4, “Removing Outdated Components” for details.
Merge with v11.2110.1 Workspace
Merge the vendor branch into your upgrade branch:
$ git merge coremedia-2110
Depending on how many and which files were changed in your workspace and on the vendor branch, there will be a number of merge conflicts that need to be resolved.
Build the Merged Workspace
When merging is finished successfully, continue by building the Maven workspace:
$ mvn clean install -DskipTests -Pdefault-image
You may encounter further errors resulting from incompatibilities between your customizations and v11 (breaking) changes. Consult all sections of this Upgrade Guide as well as all relevant release notes to resolve these issues.
Again, Studio Client needs special attention. While conversion to TypeScript is mostly automated, there are some tasks to perform after the merge. Please continue in Section 7.2.2, “ Completing Studio Client v11 Upgrade ”.