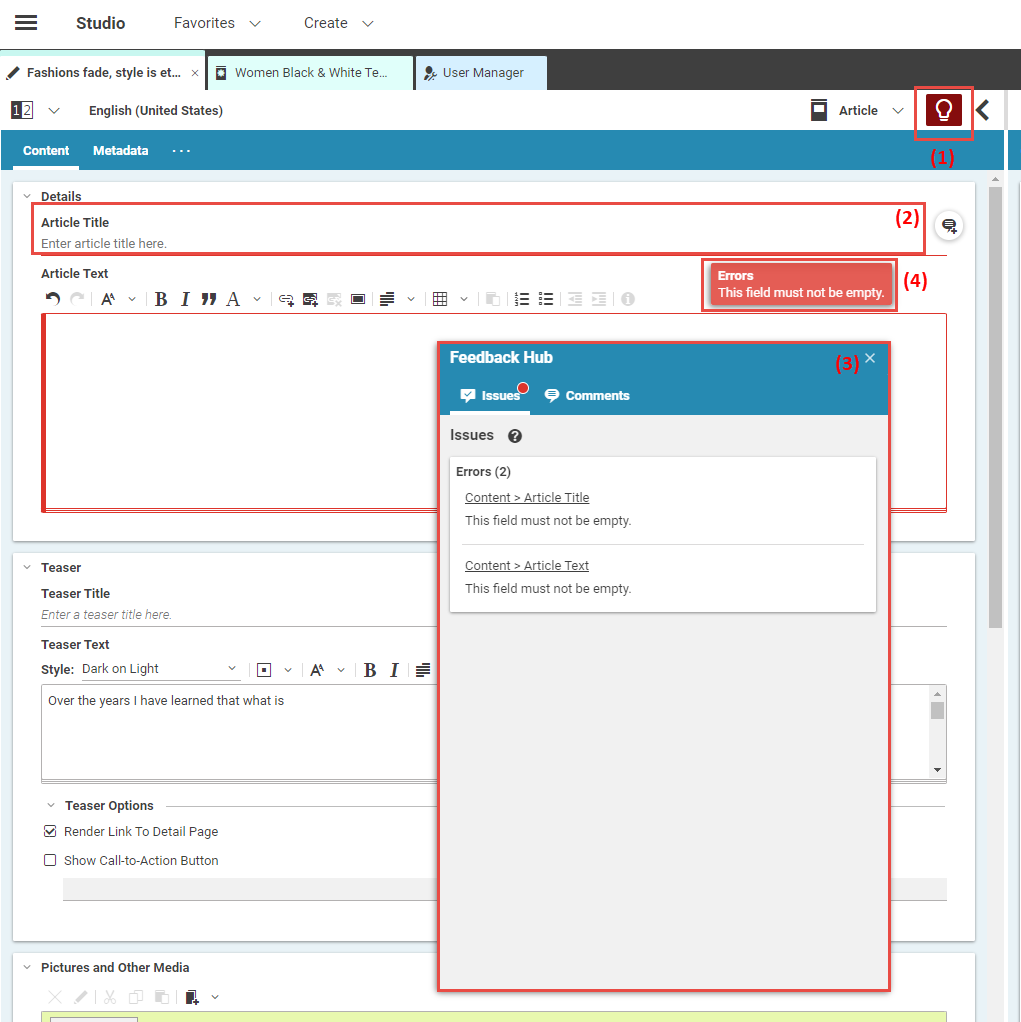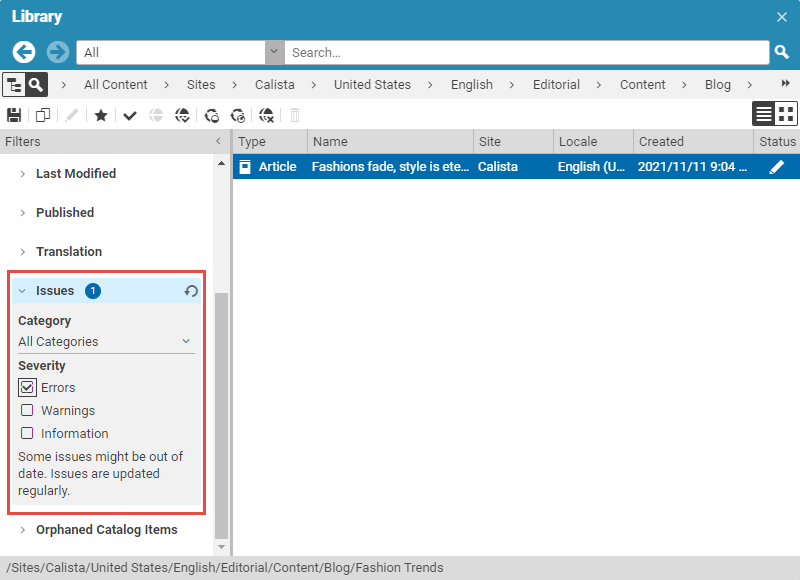Studio User Manual / Version 2210
Table Of ContentsTo ensure that a content item contains all necessary content, CoreMedia Studio supports validators. Validators check if a field fulfills specific conditions. For instance, if a title has been set or a link list contains links to a valid content item. If a condition is not fulfilled, an error or warning is shown, depending on the configuration of your system. You have to correct an error, because otherwise the content item can not be saved or approved (depends on your configuration). You might ignore a warning.
A field with an error will be encircled in red while a field with a warning uses orange. Figure 2.42, “Validators in the Form” shows all GUI elements, used with validators.
The
icon (1) opens the list with all errors and warnings in the Feedback Hub (3). If there is an error or warning in the current content item, then the icon will be underlined.
The faulty field is encircled or underlined in red or orange.
The list shows all errors and warnings of the current content item. A click on the underlined text leads you to the faulty field. You can use the list to comfortably complete the mandatory fields of a content item.
If you hover with the cursor over the faulty field, a tooltip shows the cause of the error or warning.
You can use the search view of the library to find content items with errors or warnings along with their categories. The "Issues" section of the filter panel makes it possible to filter search results accordingly. See Section 4.3.5, “Navigating in the Library” for details how to use the search view. Note however, that search results cannot always be up-to-date for all validator types, and that the "Issues" filter section only appears if indexing has been enabled for errors and warnings. The correct state for a content item is always visible in the Form View and in the Feedback Hub.