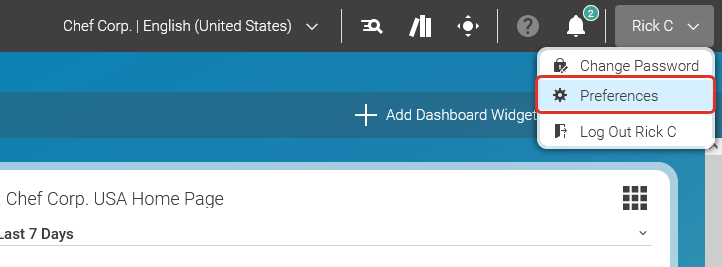Studio User Manual / Version 2406.0
Table Of Contents
Note
The Tracking Plugin is a Blueprint plugin and might not have been installed by your company. In this case, you will not find the described entries in the Preferences menu. The plugin is also the technical foundation for in-app guides.
In order to learn more about the needs of CoreMedia Studio users and to improve the Studio user experience, CoreMedia has integrated a Pendo plugin in CoreMedia Content Cloud. This plugin also allows CoreMedia to provide you with in-app user guides (see Section 2.15, “In-App Guide Portal”).
Data Tracking and Privacy
CoreMedia wants to collect usage data to gain a better understanding of what we can improve in our services, and to improve the usage experience of our customers. In addition, data tracking is technically required for our in-app guides.
These data includes, for example, statistics about click-behavior, or the used CoreMedia workflows and their size. We utilize cookies and scripts through a trusted service provider. Collected data is anonymized.
This does not include any personal data or sensitive information.
Technically, we use scripts and cookies from a trusted service provider to collect the data.
You can revoke your consent at any time by changing the settings under „Permissions“ in your „Preferences“. In this case, we will limit ourselves to the cookies and scripts technically necessary for the usage of Studio .
See our Privacy Policy for more detail and general information of CoreMedias privacy policy.
Activating Data Tracking
When you want to support the improvement of Studio or when you want to use in-app guides, you have to activate data tracking (for in-app guides, you also have to activate in-app guides, see Section 2.15, “In-App Guide Portal”). You can either activate data tracking, when you log in for the first time or any time later.
When you log in for the first time, data tracking is not activated, and you will get a dialog, where you can enable data tracking. Simply click Enable Data Tracking and then click [Save] . We recommend that you also activate in-app guides in this step.
When you have skipped the data tracking activation at your first login, and want to activate it later, open the Preferences menu.
In the Preferences menu, select the Permissions tab.
Click Enable Data Tracking. This enables data tracking. Click [Confirm] to save your changes and to leave the Preferences dialog afterwards.
Deactivating Usage Tracking
You can deactivate data tracking (and consequently also in-app guides) any time you want.
Open the Preferences menu.
In the Preferences menu, select the Permissions tab.
Deactivate the Enable Data Tracking switch. This will deactivate data tracking and, consequently, also in-app guides. Close the Preferences dialog afterwards.