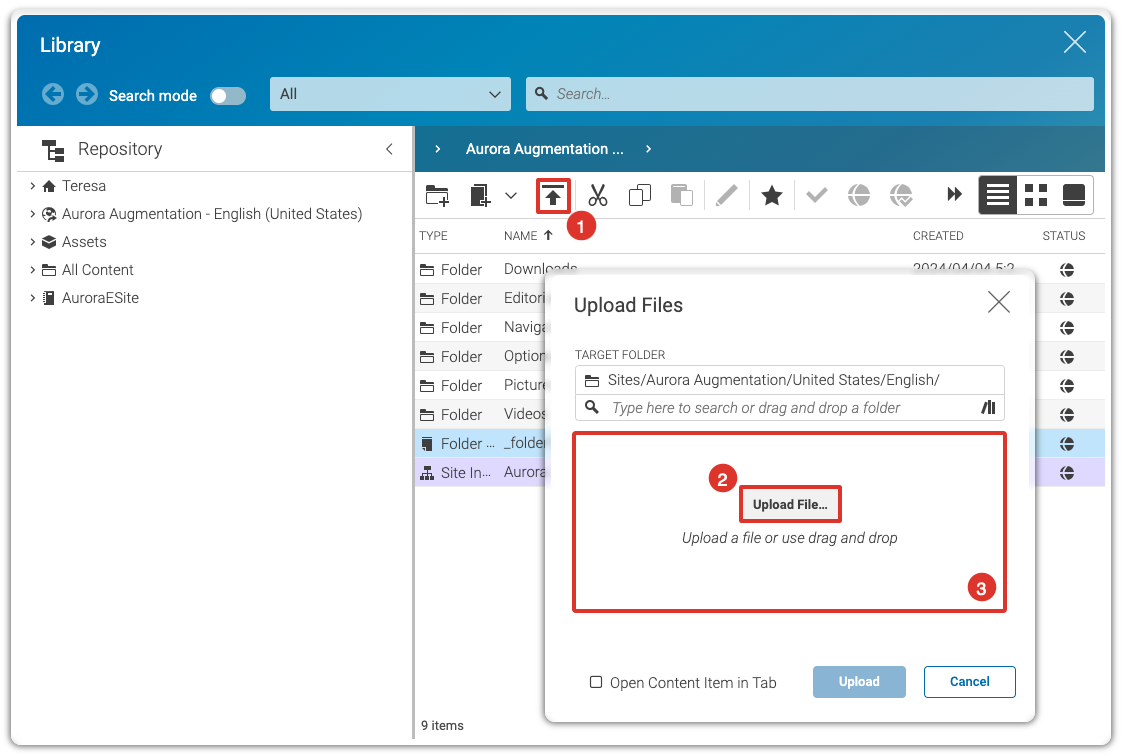
Uploading Pictures and Other Files - CMCC 12
- CMCC 12
- CMCC 11
Uploading pictures and other files in CoreMedia Studio is easy and you only need to learn a few simple steps before you'll be able doing it blindfolded.
 What you'll learn
What you'll learn
- Different ways to upload files
- Important considerations
- Get to know the Upload Dialog
 Prerequisites
Prerequisites
- A working Login to CoreMedia Studio
 Time matters
Time matters
 Should I read this?
Should I read this?
If you want to upload files from your computer into the CoreMedia Studio repository, there are three different ways to do so:
-
Create a new content item of your choice (for example, a Picture) and drag the file into this content. All steps are described in the Studio User Manual section Creating Content Items in the Library.
-
In the Library, click the button Upload(1). Then click on the button Upload File (2). This opens a new window to browse for and select the file(s) from your computer. This automatically creates a new content item for each file. The type of the created content item depends on the type of the file; for example, JPGs will become Pictures, and Word docs will become Articles. CoreMedia Studio comes with a predefined mapping for you.
-
Instead of clicking the Upload File button, you can also directly drag and drop a file into the marked area (3).
|
You can drag and drop more than one file into the Upload dialog at the same time, and the files can even be of different types. |
- CMCC 12
- CMCC 11