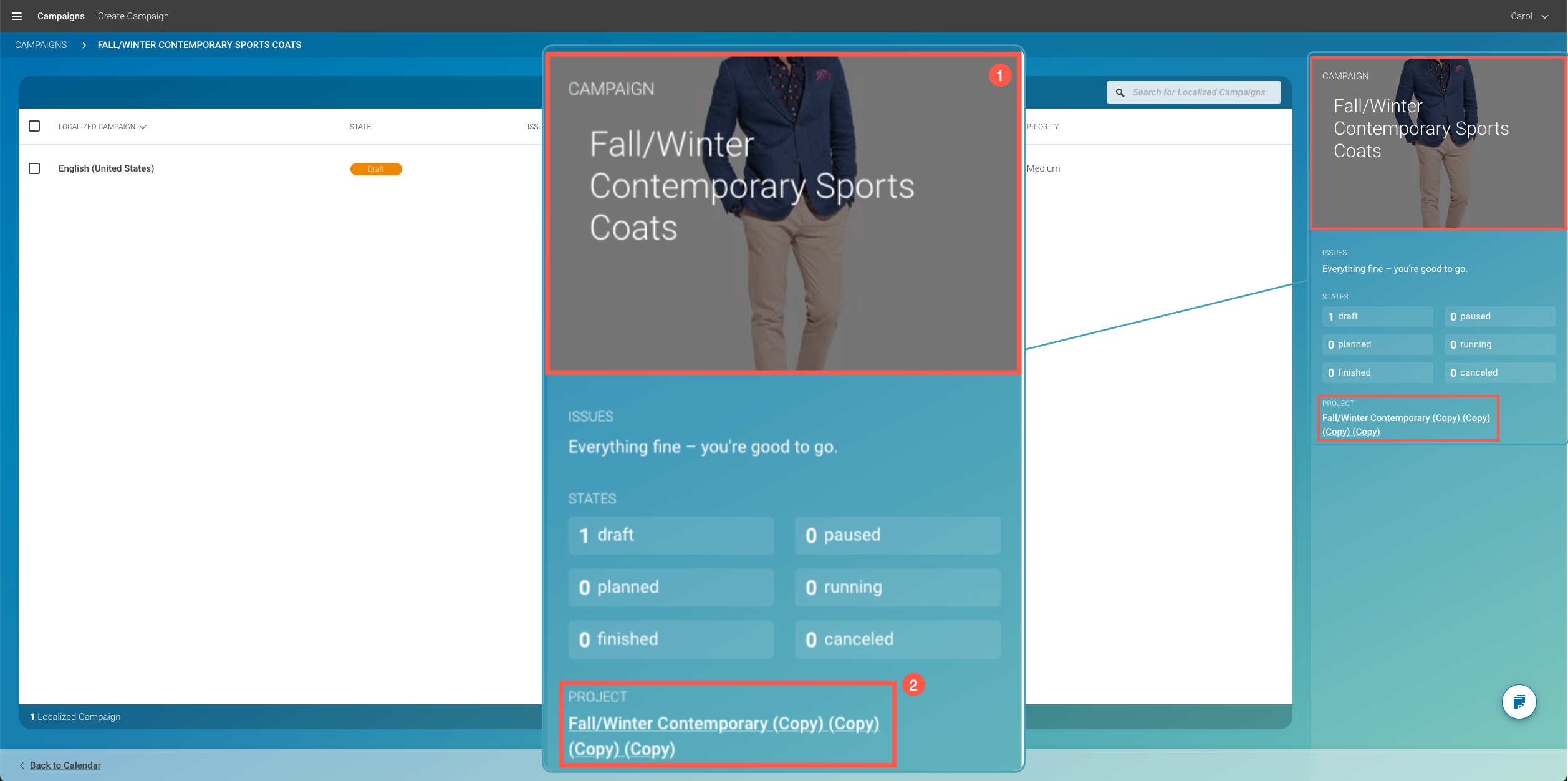How to Duplicate a Campaign
Learn how to duplicate an existing Campaign.
Introduction
Duplicating a Campaign may be useful if you want to create a Campaign which is similar to an existing one. Hence, an existing Campaign can be used as a template for a new one.
Duplicating a Campaign:
-
Saves time required for writing and editing.
-
Ensures you have the same settings you had in a previous one.
Keep in mind: The duplicated Campaign has no connection to the original Campaign. Technically, it is simply a copy.
Steps
-
Go to the Calendar View. This is your starting point.
In this view, all Campaigns that overlap with this start and end date for the selected calendar period are listed:
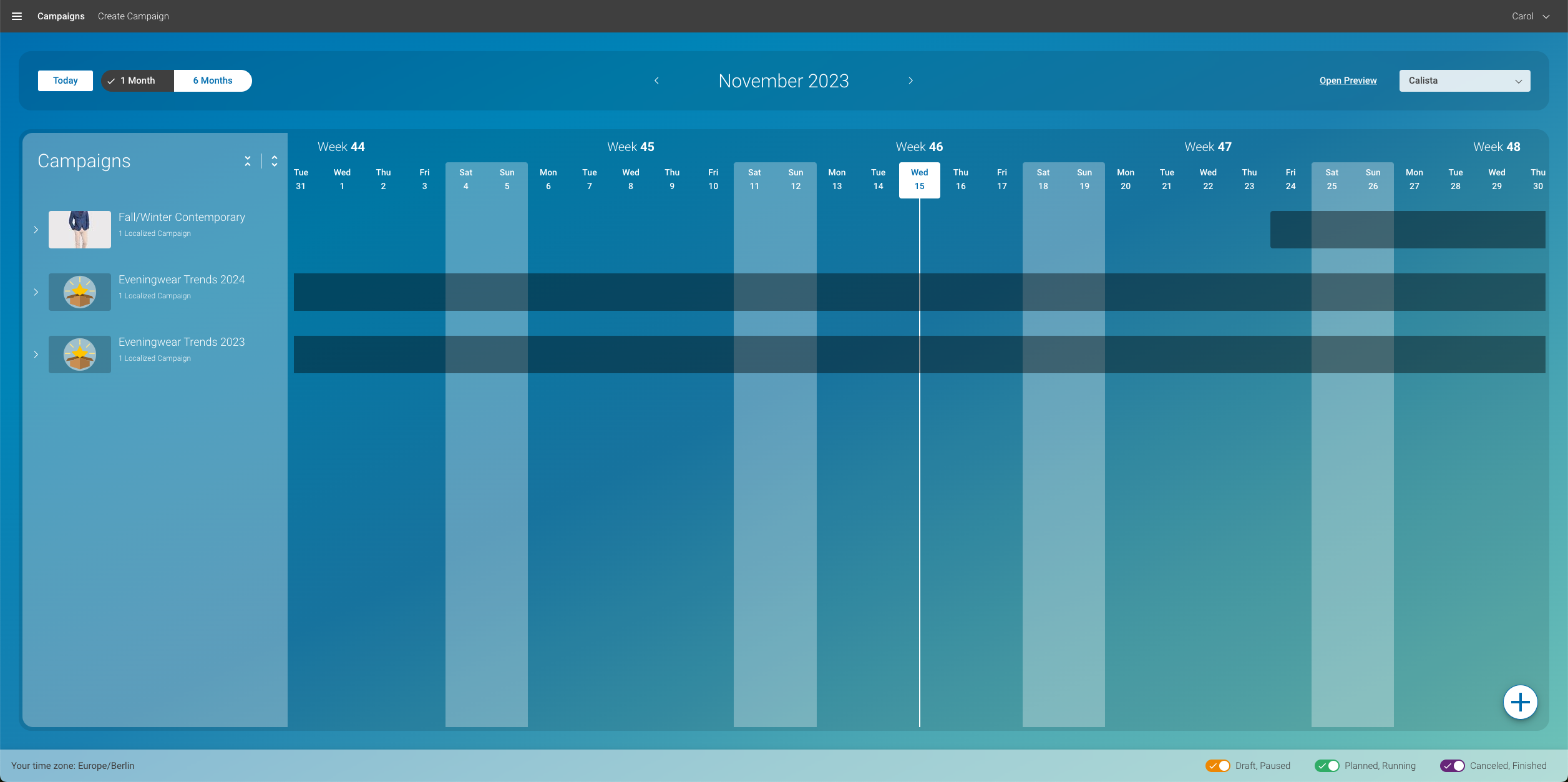
-
When you hover over a campaign with the mouse, you will see a duplicate symbol:
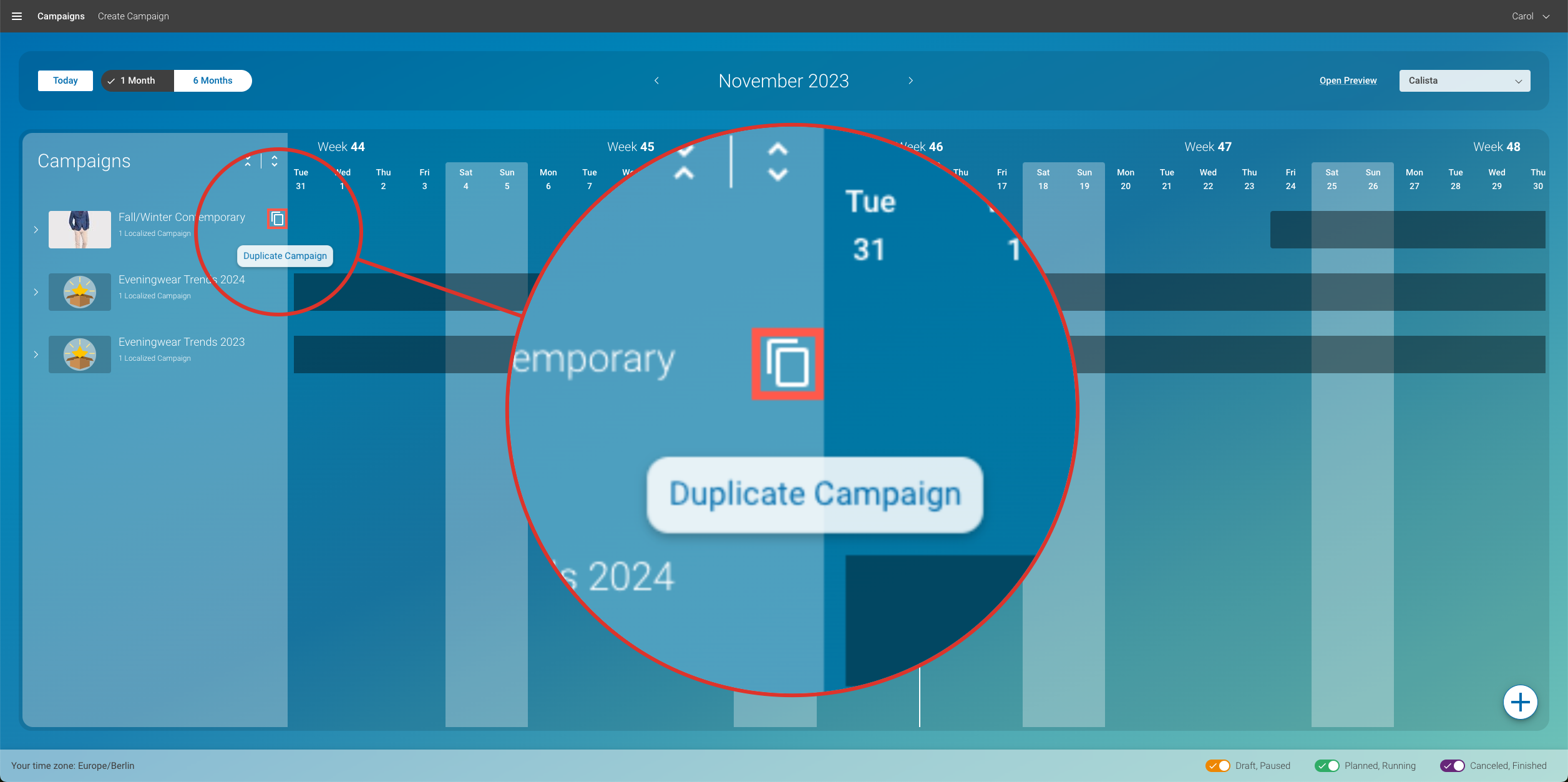
-
Once you have clicked on the duplicate symbol, you confirm with clicking on Yes, continue:
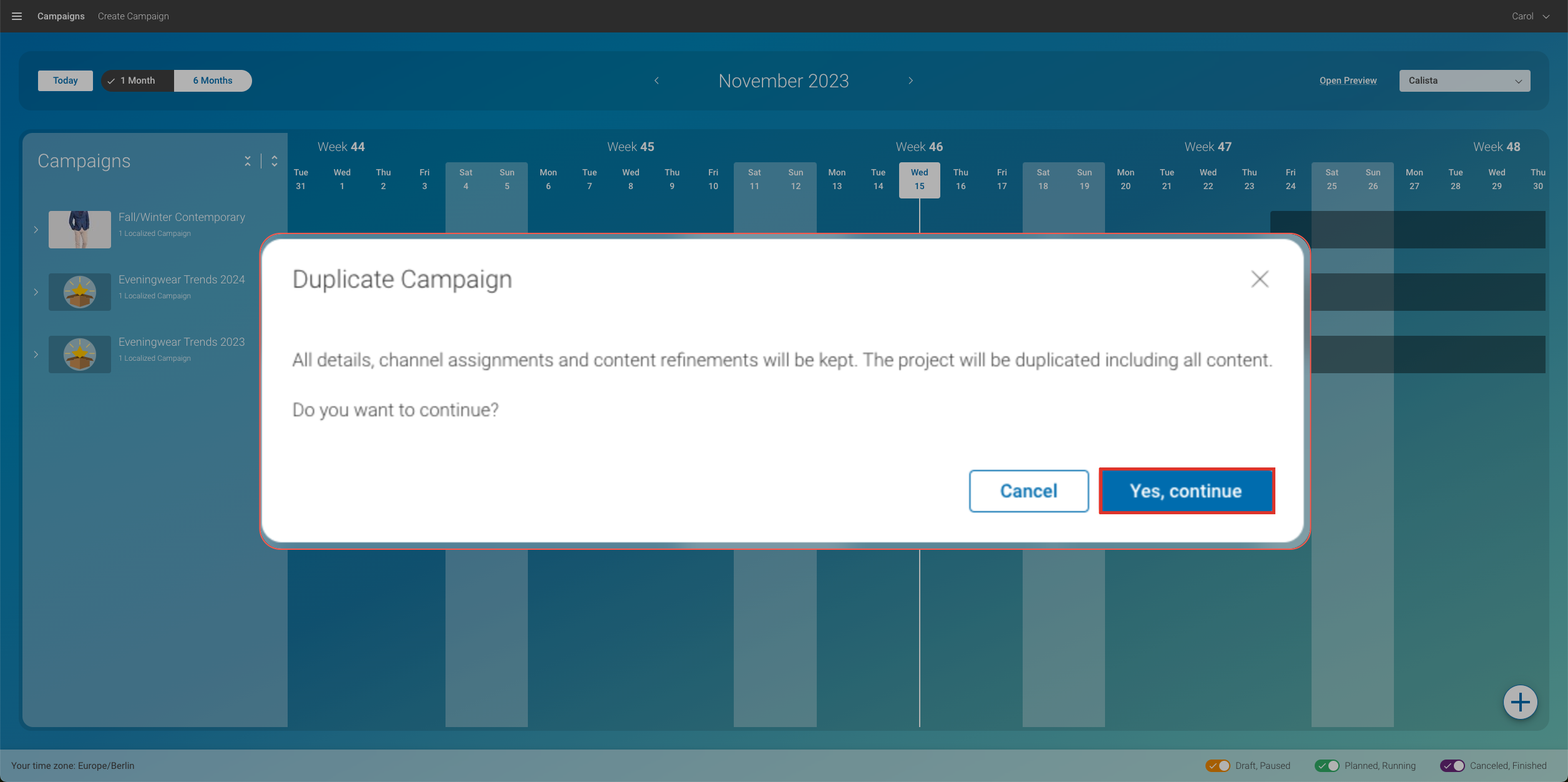
-
You have now successfully duplicated the campaign, displayed as the same campaign (with the word Copy behind it)
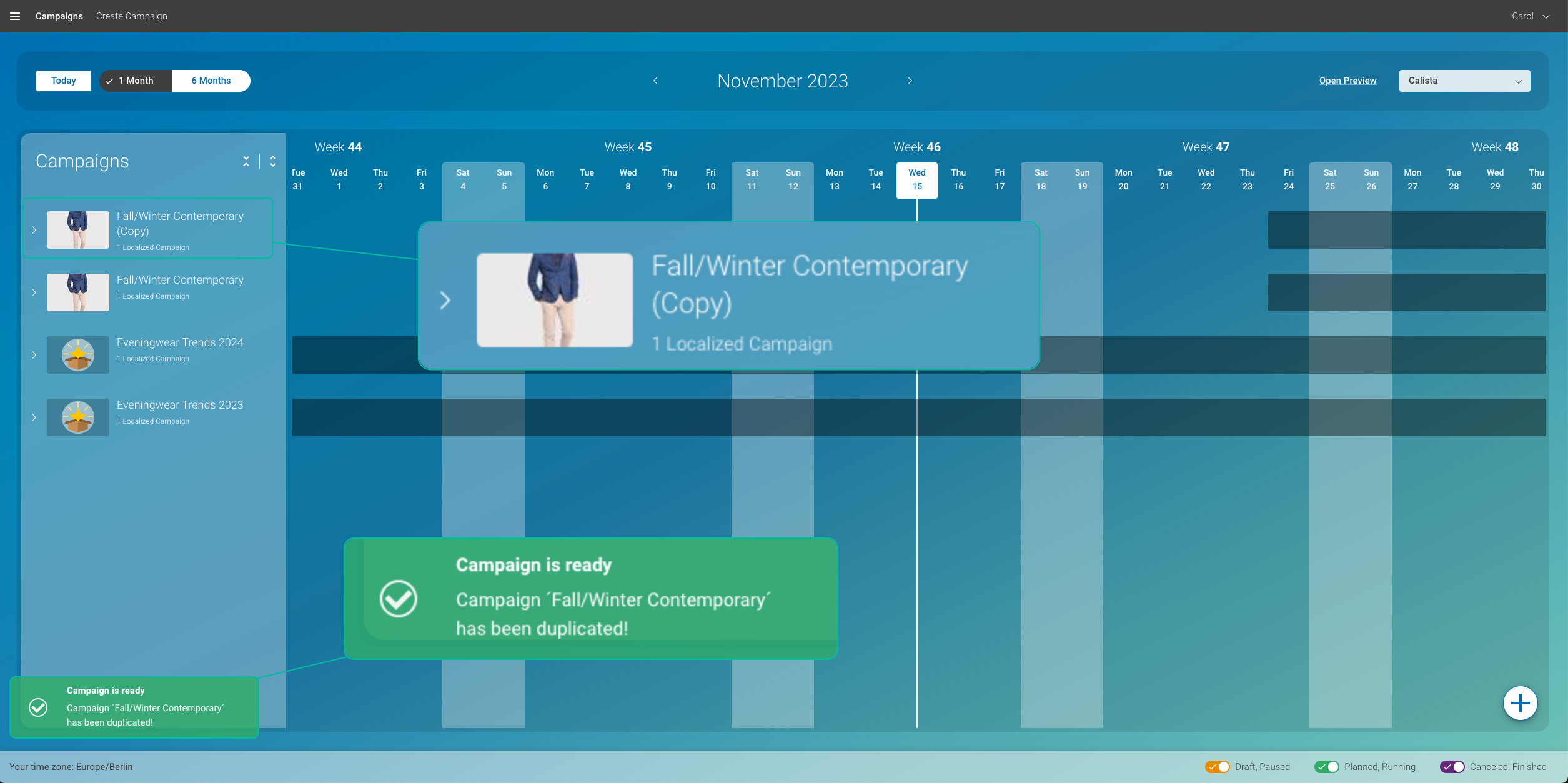
-
Next, you probably want to provide a different title for the duplicated campaign and make further adjustments. To do so, click on the title of the duplicated campaign, here listed above the original campaign:
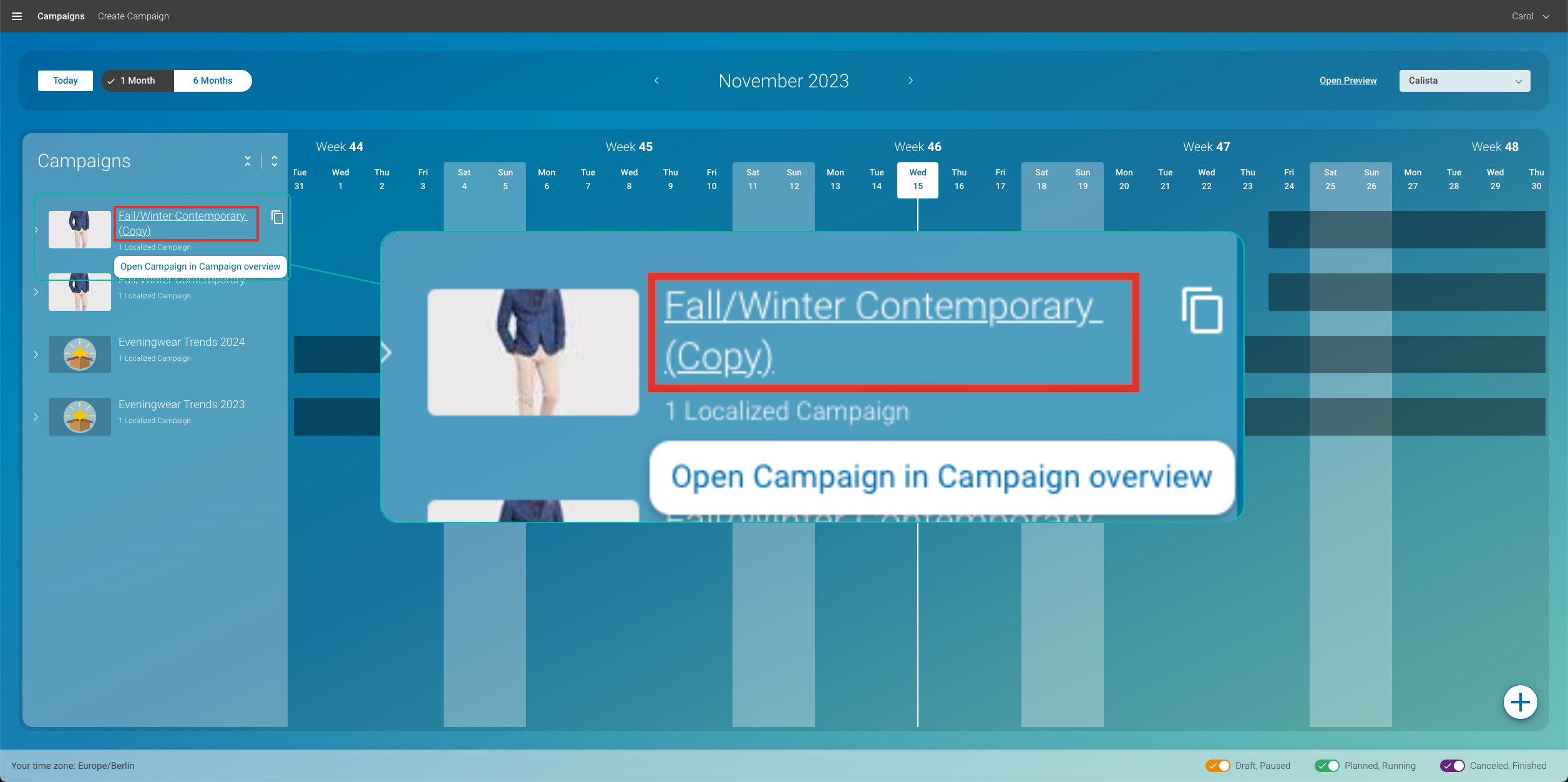
-
You are now in the Campaign Overview. You can edit the title by clicking on the respective button on the right-hand side:
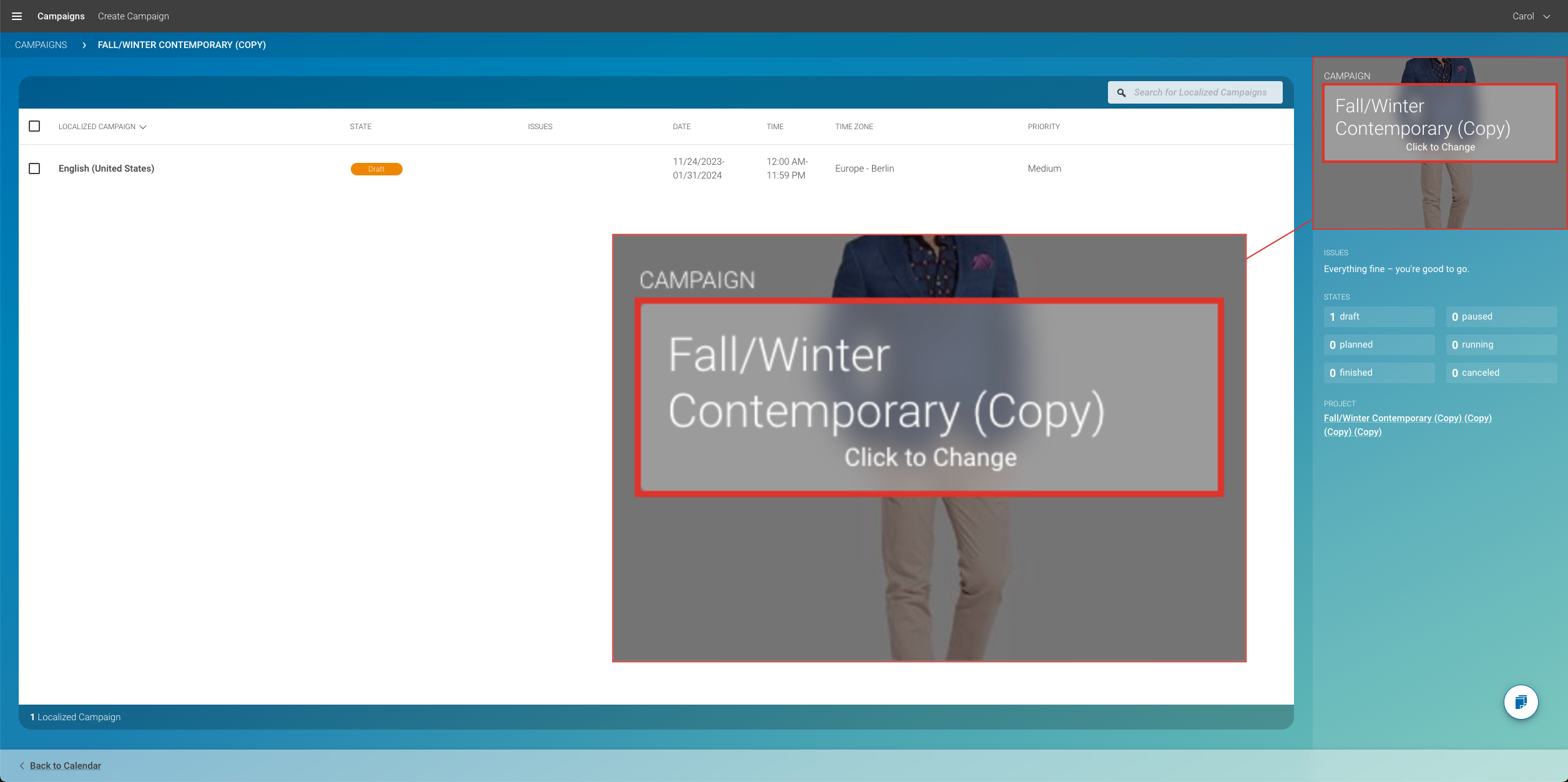
-
Rename the campaign:
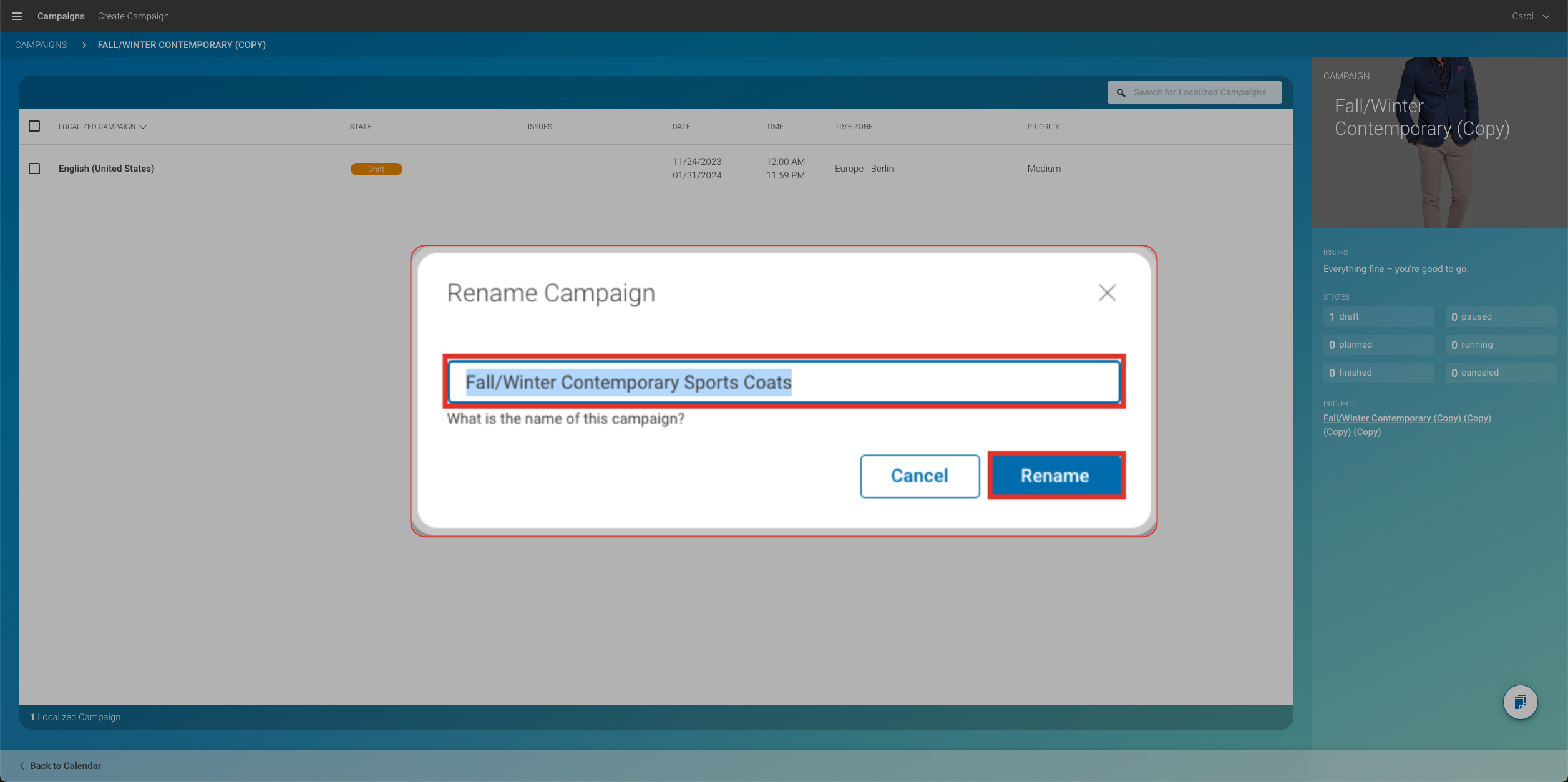
-
You have successfully duplicated a campaign, and the campaign now is renamed (1) and ready for further editing.
As you can see, the project title (2) is copied from the original campaign. When duplicating a campaign, the project is also copied. However, the name of the project is not related to the name of the new, duplicated campaign.