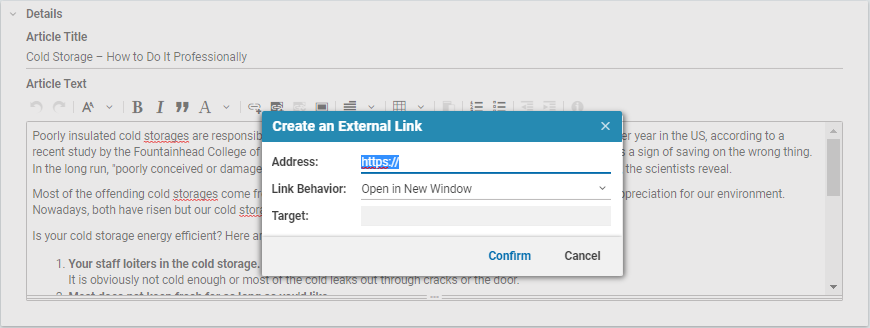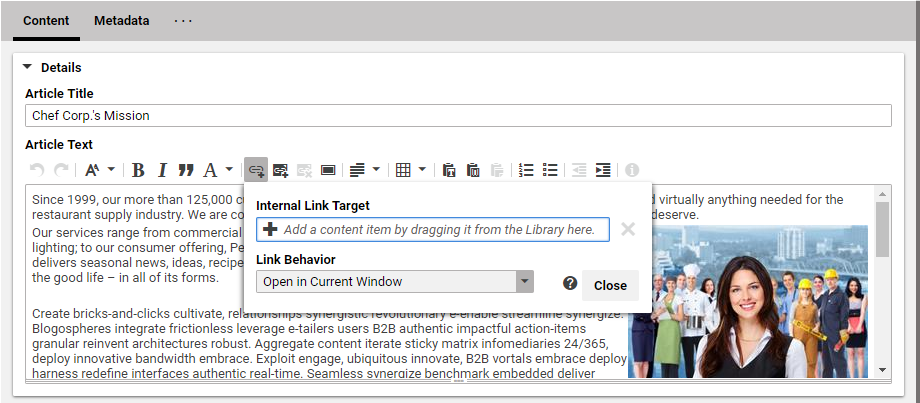Studio User Manual / Version 2207
Table Of ContentsWhen you use formatted text, you can create and delete links to external websites or other content items in the repository.
Creating external links
Mark the word that you wish to use as your link text or position the cursor at the location where the link should be inserted.
Click the Create link icon.
Enter the URL in the address field (without protocol, "http://", for example).
In the Link Behavior field, specify how the link should be opened. Here, you can choose between:
Open in Current Window – the target link replaces the web page currently shown
Open in New Window – the target link will be opened in a new browser window
Show Embedded – the target link will be opened within the current page
Open in Frame – the target link will be opened in a particular frame on the current page. In this case, you must specify the name of the frame in the Target field.
Now click [Confirm] .
The link is created in your text.
Deleting external links
Position the cursor within the link text.
Click the Delete link icon.
Your link is now deleted. However, your link text will not be affected.
Creating internal links
An internal link links to a content item in the CoreMedia repository. It can also be used to show the content of the linked content in the context of the rich text. You can either create the link via a menu or simply drag content.
or
Drag a content at the location where the link should be inserted. The name of the content is shown as the link text.
By default, the link has the attribute Show Embedded. In order to change it, position the cursor in the link text and click the Create link icon.
In the Link Behavior field, specify how the link should be opened. Here, you can choose between several options.
Open in Current Window - the target link replaces the web page currently shown
Open in New Window – the target link will be opened in a new browser window
Show Embedded – the target content will directly be shown within the current page
Open in Frame – the target link will be opened in a particular frame on the current page. In this case, you must specify the name of the frame in the Target field.
Now click [Close] .
The link is created in your text.
Deleting internal links
Position the cursor within the link text.
Click the Delete link icon
Your link is now deleted. However, your link text will not be affected. You can also delete the link from within the link creation dialog using the x icon.