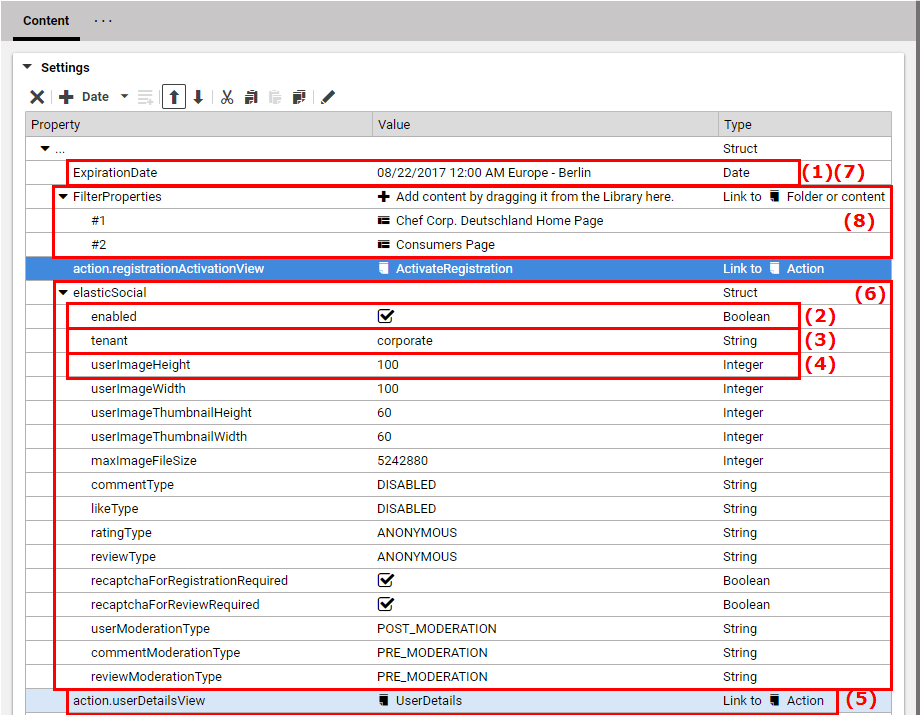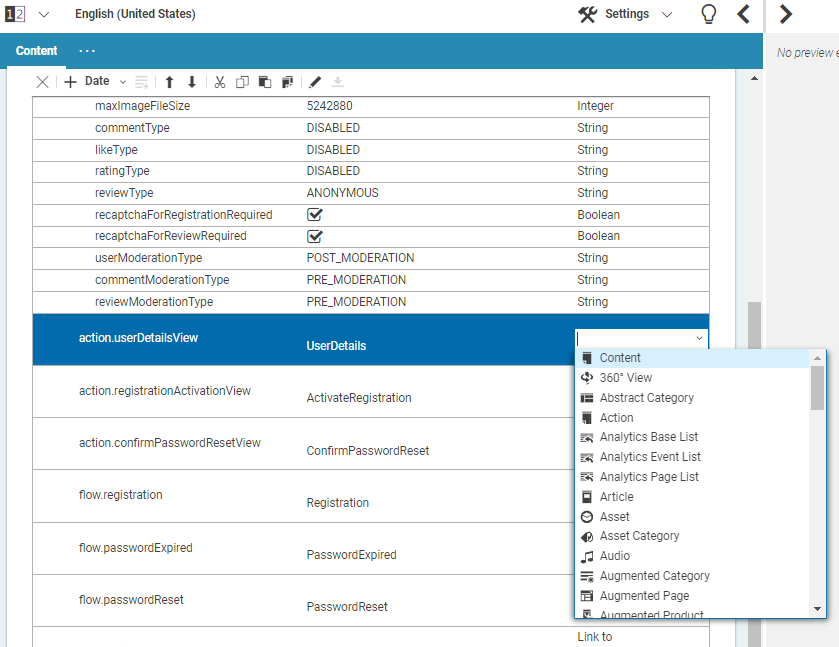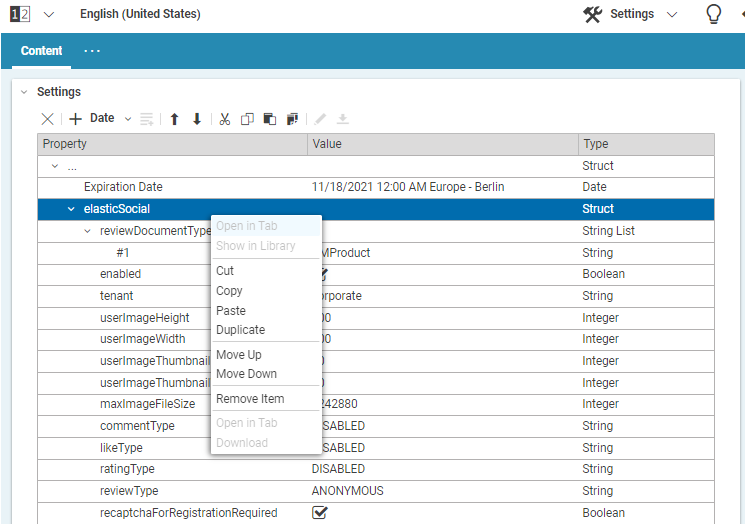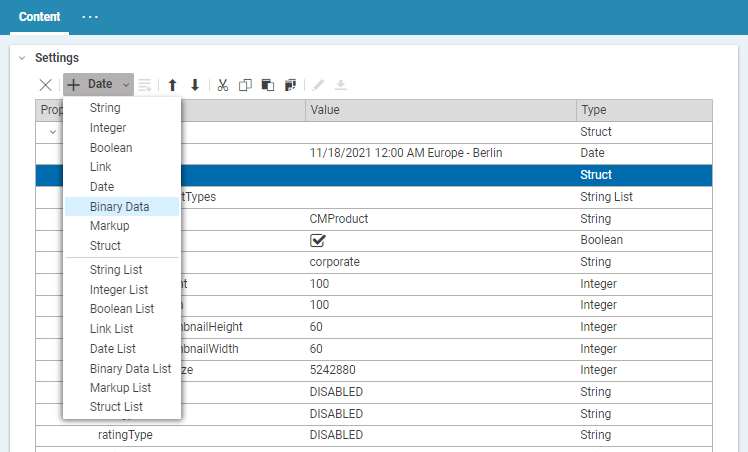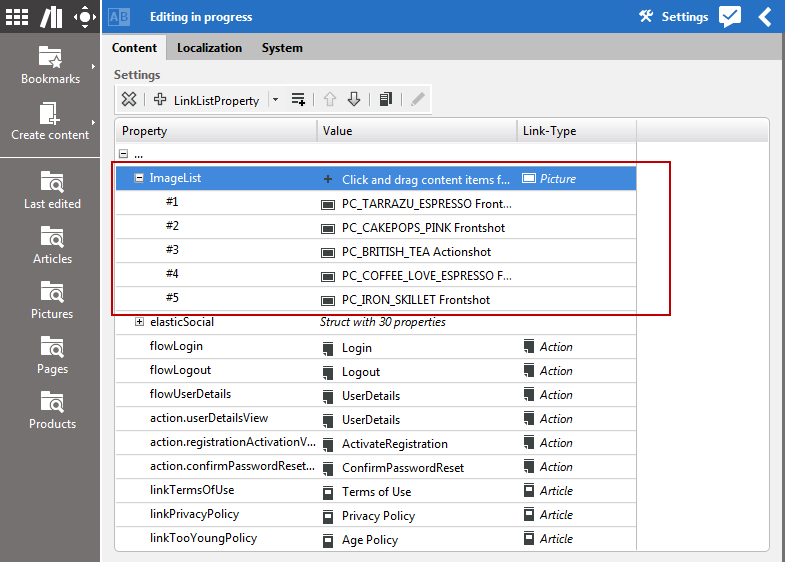Studio User Manual / Version 2307
Table Of ContentsA struct property is a specific content field, where you can manage structured data. It is mostly used for some settings of CoreMedia Blueprint.
You can use it, for example, to change the moderation type of a page (see Section 3.3.15, “Configuring Elastic Social”).
You can enter numbers (Integer (4)), text (String,
(3)), Boolean values displayed as check boxes (Boolean (2)), links to other
CoreMedia content items (Link (5)), dates (Date (1)),
structured data (Struct (6)), markup and binary content into a struct property.
For all types, you can create two different items:
- A single Property (1)
A single property with name and value and, in addition, link type for a
Link.- A list Property (8)
A container for several items of the specified type. It has only a name (and a link type for a
Link) and you have to add a value property for content.
| Icon | Name |
|---|---|
| Remove item | |
| Cut item | |
| Copy | |
| Paste | |
| Duplicate | |
| Move up | |
| Move down | |
| Add item | |
| Add item List property | |
|
Open linked item in tab |
Table 4.17. Struct editor icons
Editing Struct entries
You can change the name of an entry, the value and for a Link the link type. In
addition, you can remove items from a list property or from a Struct.
Changing the name
In order to change the name, double-click the Name field and enter the new
name. If the new name already exists in the Struct, then it will not be changed.
Changing the value
In order to edit a string or integer value, click the Value field and start typing. For a Boolean value toggle the status by clicking the checkbox.
For a Link value, also click the Value field. The Library opens from where
you can drag items onto the drop field. If the Link already contains a linked
content, then it will be replaced by the new one. Use the Remove item icon to
remove an entry from the Link.
Changing the link type
The link type of a Link or LinkList defines which content types you
can drag into the property. When you create a new Link, you can enter all content
items and folders into the property. In order to change the type, click on the dropdown list and
select a content type.
If the Link already contains a link which does not fit to the new type, then the link will be removed.
Cut, Copy and Paste
In order to copy, cut and paste entries, select an entry and use the corresponding icons from the context menu or the toolbar.
When you paste entries, mind the following rules:
When you have selected a Struct and copy an entry, it will be added as the first entry of the Struct. When you have selected an entry in a Struct, then the copied entry will be added behind the selected entry. The name of the copied entry is derived from the name of the copied entry and can be edited.
You can not paste a copied single entry (for example a String) into the corresponding list (here, StringList). Instead, you have to create a new entry in the list and copy the value separately.
Rearrange, duplicate or delete entries
In order to remove, rearrange or duplicate entries select the entry and use the icons of the toolbar or open the context menu with a right-click and select the required option.
With the Remove item icon you remove a property from the Struct editor or a
link from a Link. With the Move up and Move
down icon you can move items up and down. The Duplicate icon
duplicates a complete property and adds it below the one that was duplicated. The
menu item is especially useful when you want to reuse a
Struct property.
Creating new entries
You can add new entries behind an existing entry or inside an existing Struct.
Select the entry to which or after which you want to add a new property and select the required
type from the split button. A new entry is created below the selected entry if it was not a
Struct or otherwise inside the Struct.
Example: Select a Struct and choose from the
split button. This will create a String at the first position inside the
Struct.
Creating new list entries
The different list property types are equally handled except for link properties. In order to
add entries to a List select the List and click the Add item
to List icon. This will create an entry of the required type at the first position of
the List. If you want to add entries behind a specific list element, select the
element and click again the Add item to List icon. List items
have no name but are numbered.
A newly created LinkList looks like a Link (except for the text in the
drop area), but you can drag more than one content item to the drop area. So, in order to create
entries in a LinkList drag one or more content items from the Library onto the drop
field of the LinkList.
Copying complete Struct entry
If you want to copy the content of a Struct property (or any other property), select the Struct property and choose from the context menu. This will add a copy below the selected Struct property.