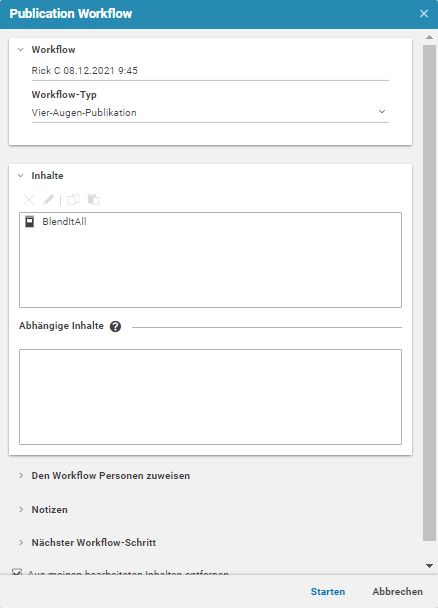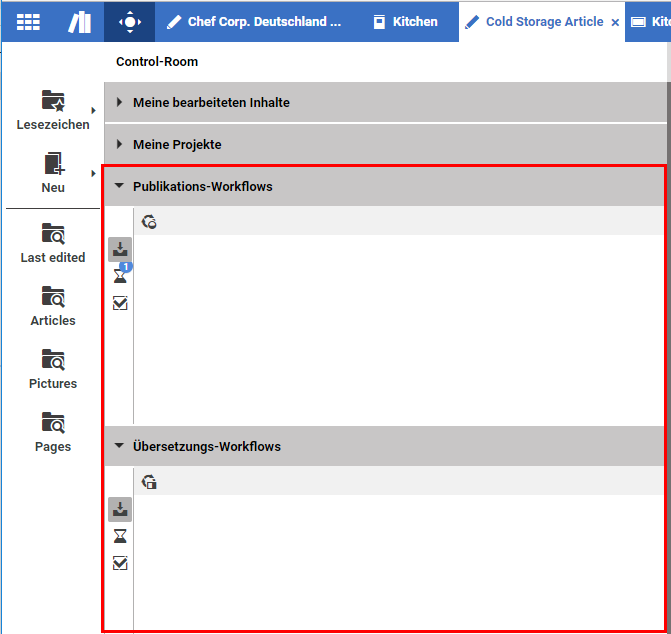Studio Benutzerhandbuch / Version 2406.0
Table Of Contents
Pop-Up Blocker deaktivieren
Wenn Sie Studio in Firefox verwenden, kann es nötig sein den Pop-Up Blocker zu deaktivieren, da es sonst zu Usability Problemen kommen kann. Lesen Sie Kapitel 3.2.2: “Pop-Up Blocker in FireFox deaktivieren” für Details.
Mit Workflows können Sie Inhalte oder ganze Projekte publizieren, synchronisieren oder übersetzen (lassen). Ein Redakteur startet einen Workflow und ein anderer (oder derselbe) Redakteur übernimmt ihn. Sie können den Fortschritt der Workflows im Control-Room verfolgen (siehe Kapitel 2.4.1.1: “Control-Room”.
CoreMedia Studio enthält die folgenden Workflows:
Direkte Publikation
Sobald der Workflow gestartet wird, wird der Inhalt automatisch publiziert.
Vier-Augen-Publikation
Wenn der Workflow gestartet wird, wird er allen Nutzern angeboten die das Recht haben ihn freizugeben. Nach der Freigabe wird der Inhalt publiziert.
Übersetzung
Wenn der Workflow gestartet wird, wird er normalerweise allen Nutzern angeboten. Wenn Sie allerdings als Manager einer lokalen Site direkt eine Übersetzung in Ihre verwaltete (und als präferiert selektierte) Site starten, wird der Workflow direkt Ihnen zugewiesen. Nach Annahme des Workflows können Sie den Inhalt an eine Übersetzungsagentur schicken, ihn manuell übersetzen oder entscheiden, dass keine Übersetzung notwendig ist.
Synchronisierung
Wenn der Workflow gestartet wird, werden die Änderungen an den Inhalten automatisch an die synchronisierten Inhalte weitergeleitet.
Workflows starten Sie im Control-Room und bearbeiten Sie in der Workflow-App.
Workflows starten
Publikations- und Übersetzungs-Workflows können aus dem Control-Room oder der Bibliothek über die Toolbars und Kontextmenus gestartet werden. Alternativ können Sie Inhalte auch einfach in die Publikations-Workflows und Übersetzungs-Workflows Bereiche des Control-Rooms ziehen.
| Symbol | Name |
|---|---|
| Einen Publikations-Workflow starten | |
| Einen Lokalisierungs-Workflow starten |
Tabelle 2.7. Symbole zum Starten von Workflows