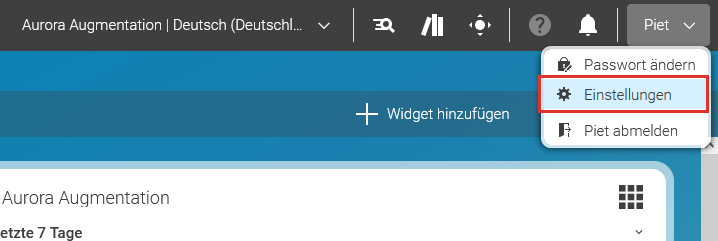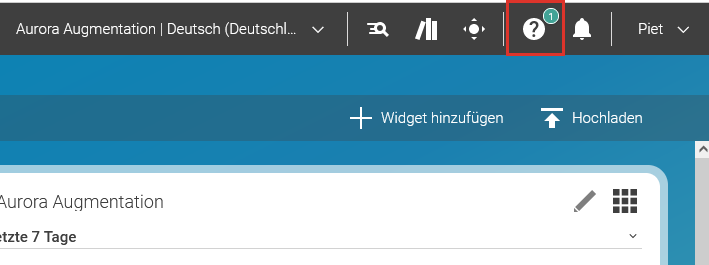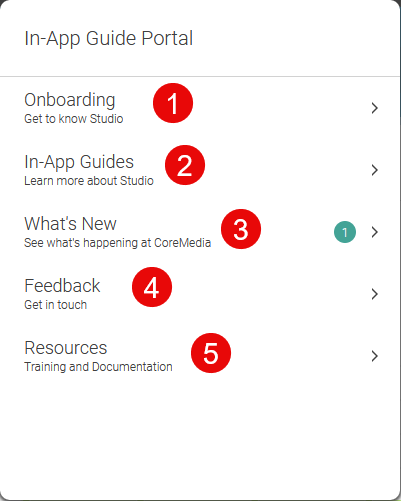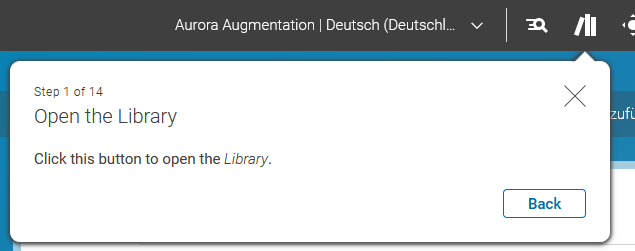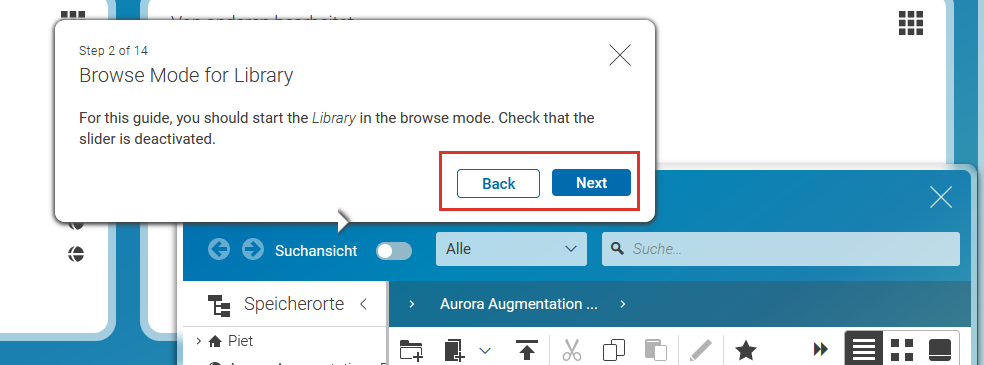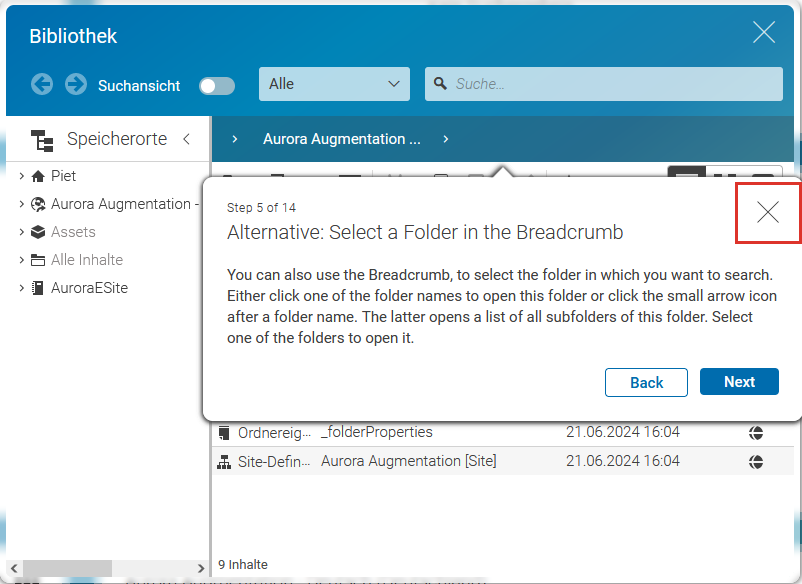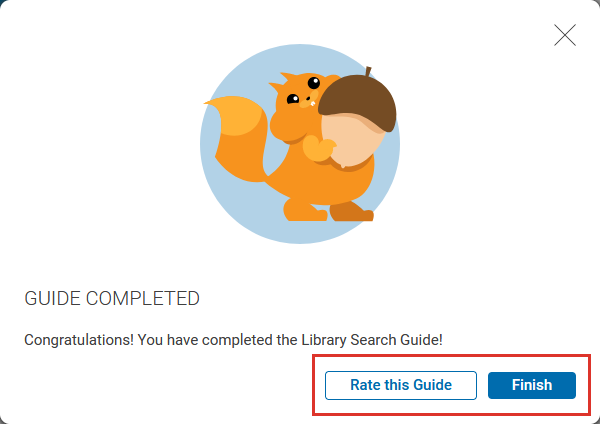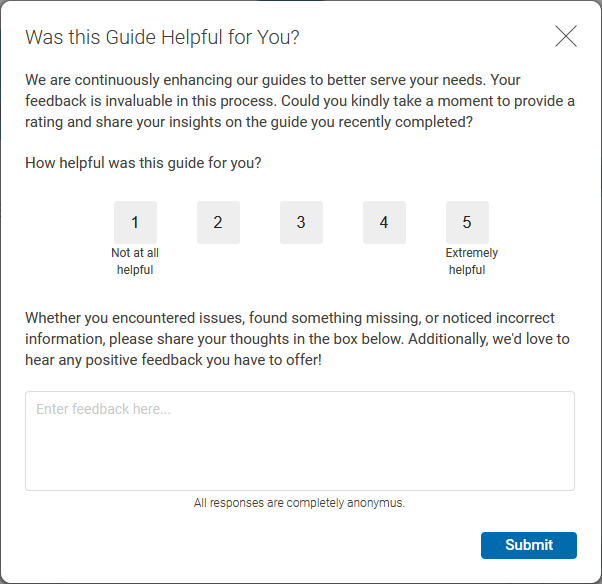Studio Benutzerhandbuch / Version 2406.0
Table Of Contents
Note
Das In-App Guide Portal wird durch ein Plugin bereitgestellt, das eventuell nicht von Ihrer Firma installiert wurde. Außerdem müssen Sie Daten-Tracking aktiviert haben, damit Sie Guides in Studio nutzen können. Section 3.7, “Daten-Tracking” beschreibt Einzelheiten zu Tracking und Guides. In diesem Kapitel gehen wir davon aus, dass das Plugin in Ihrem System installiert wurde.
CoreMedia Studio bietet ein In-App Guide Portal, das Ihnen Anleitungen für bestimmte Aufgaben bietet, Elemente von Studio erklärt, Sie über neue Studio oder CoreMedia Features informiert und es Ihnen ermöglicht, Feedback an CoreMedia zu geben. Zurzeit liegen die Guides nur in Englisch vor.
In-App Guide Portal aktivieren
Das In-App Guide Portal benötigt aus technischen Gründen aktiviertes Data Tracking. Sie können beides auch gleichzeitig aktivieren. Section 3.7, “Daten-Tracking” beschreibt Einzelheiten des Data Tracking.
Wenn Sie sich zum ersten Mal in Studio einloggen, ist Data Tracking nicht aktiviert und Sie sehen einen Dialog in dem Sie In-App Guides und Data Tracking aktivieren können. Klicken Sie enfach In-App Guides aktivieren und dann [Save] . Damit wird gleichzeitig Tracking aktiviert.
Wenn Sie die In-App Guide Aktivierung beim ersten Login übersprungen haben und jetzt doch die Guides nutzen wollen, müssen Sie das Einstellungen-Fenster öffnen.
Öffnen Sie im Einstellungen-Fenster die Zustimmung-Registerkarte.
Klicken Sie In-App Guides aktivieren. Dies aktiviert die In-App Guides. Falls Sie Tracking bisher noch nicht aktiviert haben, so wird es automatisch mit aktiviert. Klicken Sie [Bestätigen] um Ihre Änderungen zu speichern und den Dialog zu verlassen.
Nun sind In-App Guides und das In-App Guide Portal in Studio verfügbar. Sie können nun Details über Studio Komponenten lernen, Hilfe zu bestimmten Aufgaben erhalten, über neue Studio Features informiert werden und Ihr Feedback für Verbesserungen an Studio und den Guides an CoreMedia schicken.
In-App Guide Portal deaktivieren
Wie oben schon beschrieben, öffnen Sie den Einstellungen-Dialog, öffnen Sie die Zustimmen-Registerkarte und deaktivieren Sie den In-App Guides aktivieren-Schalter. Die Guides werden auch deaktiviert wenn Sie Daten-Tracking deaktivieren.
Das In-App Guide Portal öffnen
Klicken Sie auf das Fragezeichen in der oberen, rechten Ecke von Studio
Damit öffnet sich das In-App Guides Portal.
Das In-App Guide Portal
Das In-App Guide Portal enthält fünf Abschnitte, wie in Figure 2.56, “Das In-App Guides Portal” gezeigt:
- Onboarding (1)
Hier finden Sie Guides die eine Einführung in Studio und seine Komponenten bieten. Zum Beispiel eine Beschreibung der Bibliothek oder der Vorschau.
- In-App Guides (2)
Hier finden Sie Guides für bestimmte Aufgaben. Zum Beispiel können Sie lernen, wie Sie eine Seite ableiten oder Taxonomien nutzen.
- What's New (3)
Hier sehen Sie die neuesten Nachrichten bezüglich Studio, zum Beispiel wenn Studio neue Features erhalten hat. Die kleine Zahl neben dem What's New-Eintrag gibt, wie immer in Studio, an, wie viele ungelesene Nachrichten vorliegen.
- Feedback (4)
Hier können Sie uns Feedback geben, damit wir Studio und die Guides weiter verbessern können. Sie können Guides vorschlagen, die Sie gerne hätten, die vorhandenen Guides bewerten und uns allgemeines Feedback zu Studio geben.
Sie haben zusätzlich immer die Möglichkeit Feedback zu einem bestimmten Guide zu geben, wenn Sie diesen durchgearbeitet haben.
- Resources (5)
Hier finden Sie Links auf unsere anderen Nutzer-Ressourcen. Zum Beispiel zu unser umfangreichen Dokumentation oder zum Enablement Center.
Guides verwenden
Guides führen Sie durch spezifische Aufgaben oder beschreiben bestimmte Features von Studio, wie zum Beispiel die Bibliothek. Guides können keine Aktionen in Studio auslösen. Das heißt, Sie müssen entweder selber eine Aktion ausführen, wie zum Beispiel die Bibliothek öffnen
oder den [Start] - oder [Next] -Button klicken. Manchmal müssen Sie sowohl eine Aktion ausführen als auch [Next] klicken um fortzufahren. Jeder Schritt im Guide beschreibt genau, was Sie machen müssen.
Sie können auch zum letzten Schritt zurückgehen, wenn Sie [Back] klicken.
Sie können einen Guide jederzeit verlassen, indem Sie das X-Icon im Guide-Schritt anklicken.
Wenn Sie am Ende eines Guides angekommen sind, können Sie entweder den Guide beenden, indem Sie [Finish] klicken, oder uns Feedback geben, indem Sie [Rate this Guide] anklicken.
Ihr Feedback ist für uns von großem Wert und ermöglicht es uns, Studio und die Guides kontinuierlich zu verbessern.