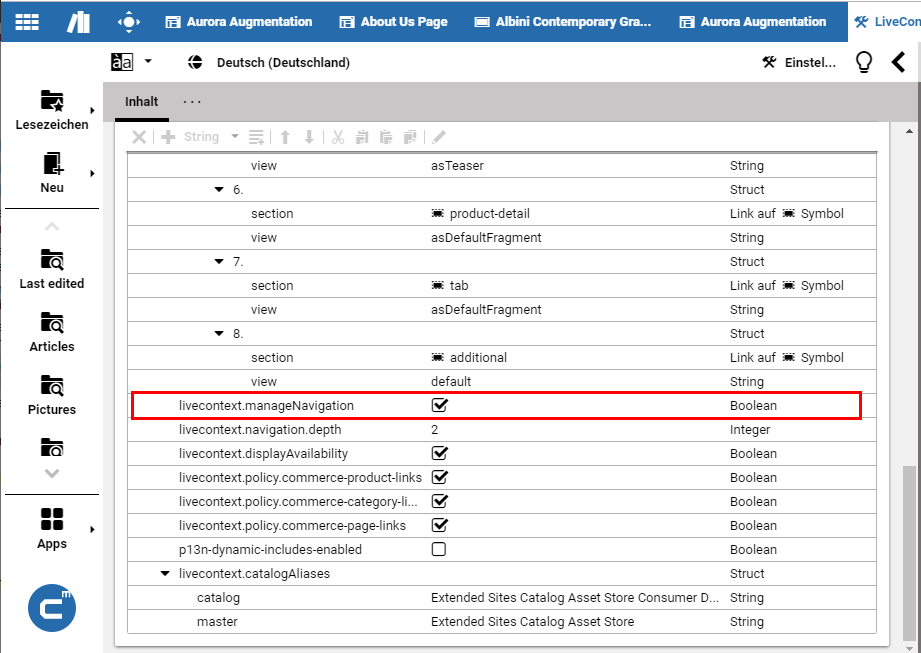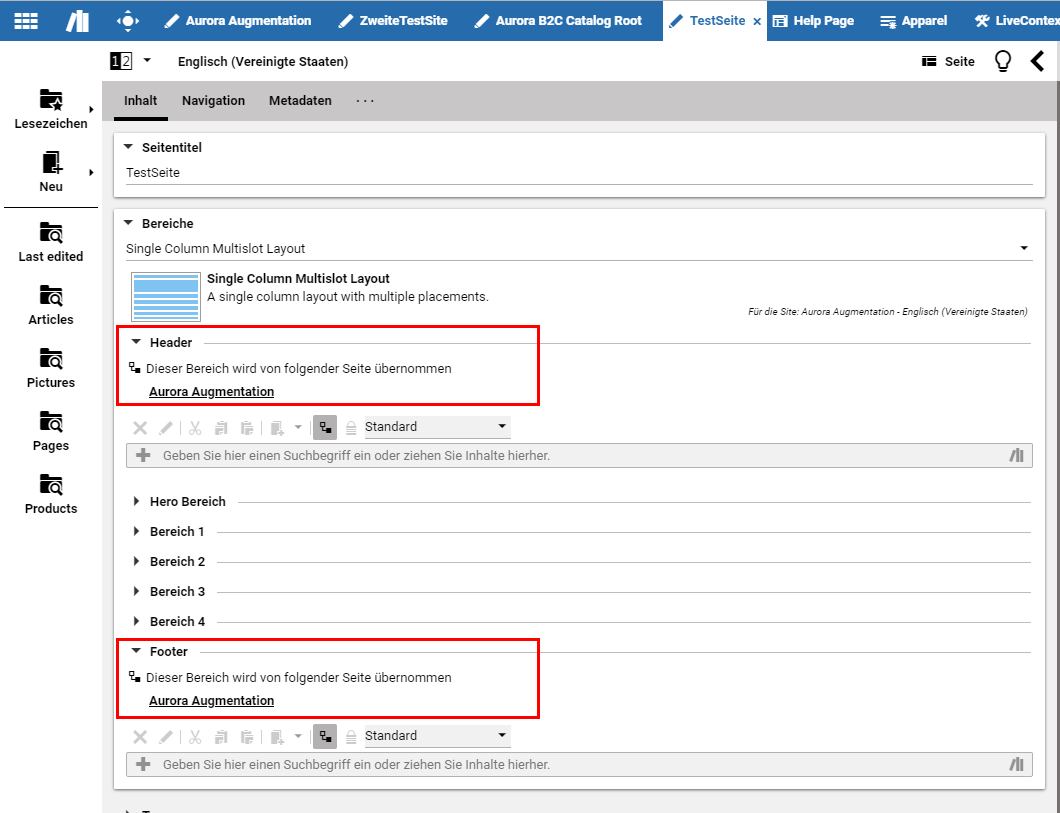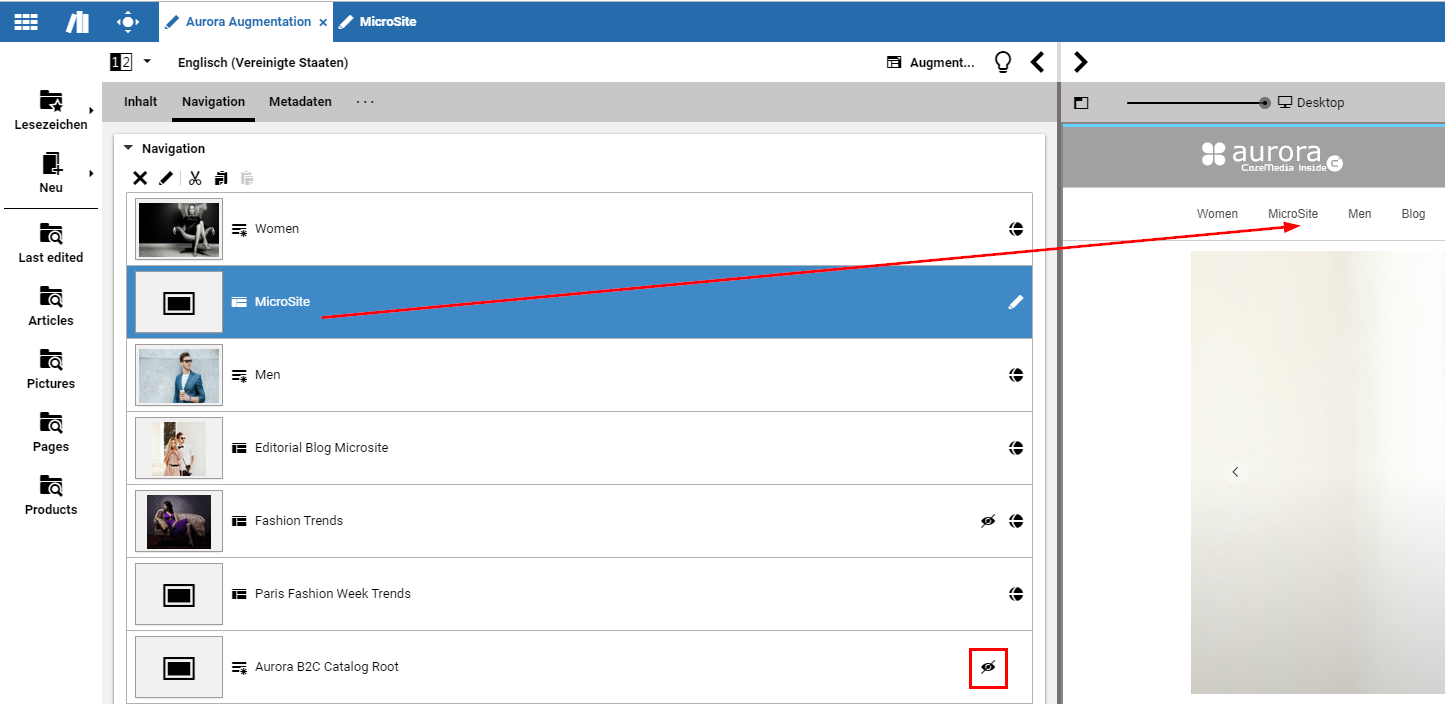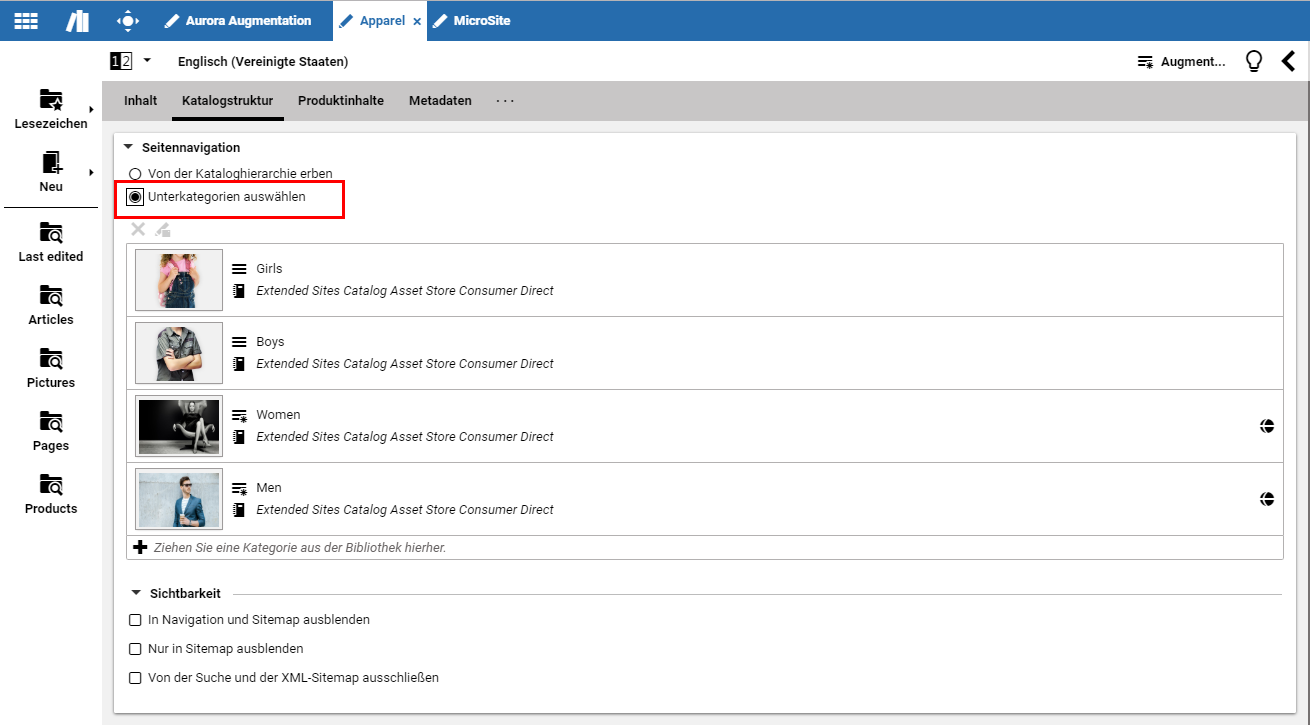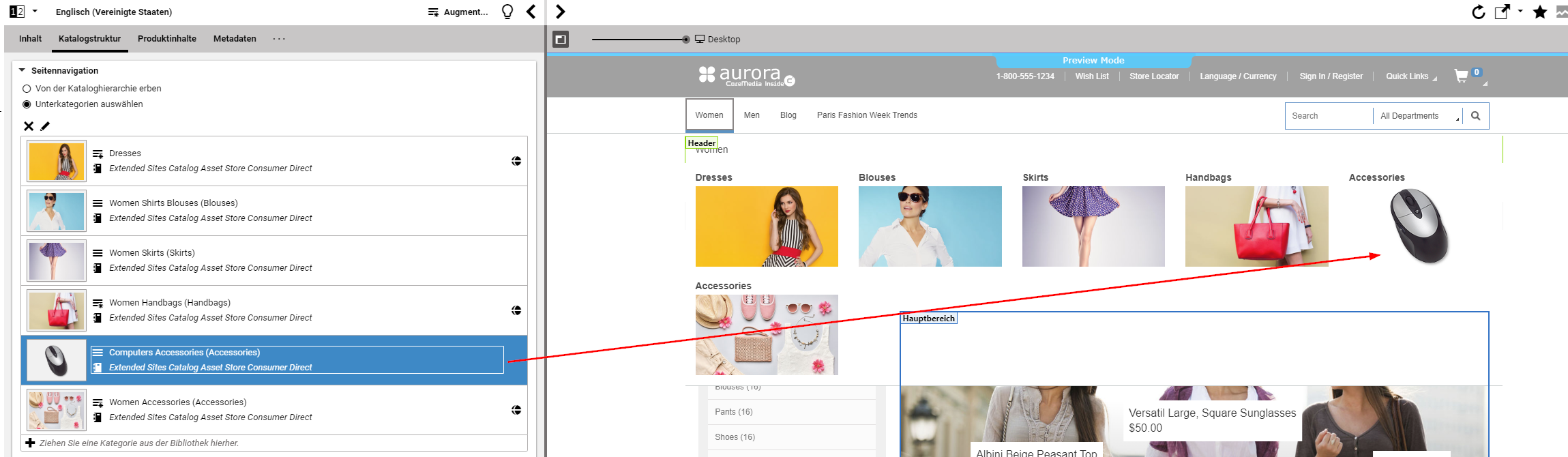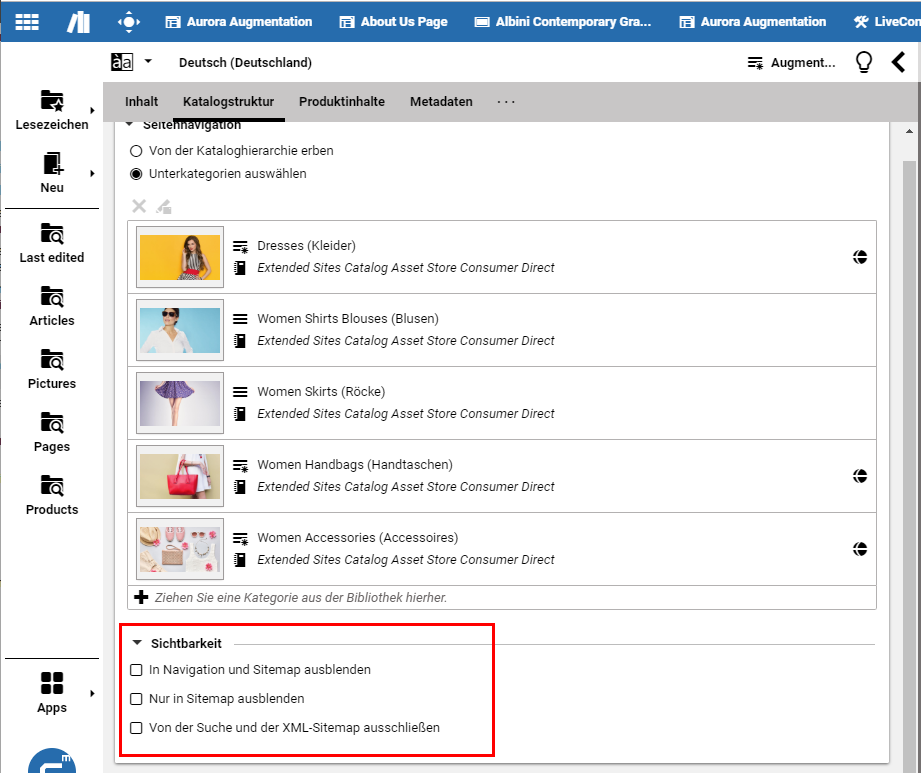Studio Benutzerhandbuch / Version 2406.0
Table Of Contents
Connector for HCL Commerce spezifisches Feature
Mit CoreMedia Content Cloud kann die Navigation der Commerce-Site in Studio bearbeitet werden. In diesem Fall wird die Navigation von CoreMedia Content Cloud gerendert.
Navigationsbearbeitung aktivieren
Um die Bearbeitung der Navigation zu aktivieren, müssen Sie die Property livecontext.manageNavigation
zu den Einstellungen der Site hinzufügen und auf "true" setzen.
Mit der Property livecontext.navigation.depth legen Sie fest, bis zu welcher Tiefe die Navigation
angezeigt wird.
Navigation bearbeiten
Mit diesem Feature können Sie die Navigation auf drei Wegen bearbeiten:
Fügen Sie CoreMedia Seiten oder andere Inhalte zur Hauptnavigation hinzu
Ändern Sie die Navigationsreihenfolge von Kategorien, entfernen Sie Kategorien oder fügen Sie welche hinzu
Blenden Sie Kategorien und ihre Unterkategorien aus der Navigation aus
Seiten zur Hauptnavigation hinzufügen
Manchmal wollen Sie vielleicht redaktionell gepflegte Seiten oder Artikel zur Hauptnavigation Ihrer Website hinzufügen. Gehen Sie dazu wie folgt vor:
Legen Sie eine neue Seite an, indem Sie im Neu-Menü den Menüpunkt wählen.
Ziehen sie die augmentierte Stammseite der Site auf das Übergeordnete Seite-Feld des Seite aus Vorlage-Dialogs und wählen Sie ein Template aus. Wählen Sie [Create] .
Die neue Seite öffnet sich. Sie erbt Inhalte von der Stammseite der Site. Die Seite wurde ans Ende des Seitennavigation-Felds der Stammseite eingefügt.
Wenn Sie die Seite an eine andere Position des Navigations-Menüs ziehen wollen, öffnen Sie einfach die augmentierte Seite und ziehen Sie die neu erzeugte Seite im Navigation-Feld an die gewünschte Position.
Die Navigations-Liste enthält einige Elemente, die nicht in der Navigation angezeigt werden. Dies wird durch das Symbol mit dem durchgestrichenen Auge angezeigt.
Passen Sie die Inhalte in der neuen Seite an Ihre Wünsche an.
Sie können neue Seiten nur zur augmentierten Stammseite hinzufügen, nicht zu Kategorien.
Kategorien neu anordnen
Diese Methode kann zum Beispiel verwendet werden, wenn Sie eine Kategorie hervorheben wollen, die normalerweise weiter unten in der Navigation verborgen ist oder wenn Sie einfach die Reihenfolge der Kategorien ändern wollen.

Anmerkung
Die geänderte Navigation wirkt sich nicht auf die Vererbung von Inhalten oder Einstellungen der verschobenen Kategorie aus. Diese wird immer entlang der Katalog-Hierarchie vererbt, so wie sie im HCL Commerce-System definiert ist.
Das Bearbeiten der Navigation einer Kategorie umfasst folgende Punkte:
Ändern der Reihenfolge der existierenden Navigationsknoten
Entfernen eines Navigationsknotens
Hinzufügen eines Navigationsknotens
Um die Reihenfolge der Navigation einer Kategorie zu ändern, gehen Sie wie folgt vor:
Wählen Sie in der Katalogansicht der Bibliothek die Kategorie, in der Sie die Navigation bearbeiten wollen. Wenn die Kategorie noch nicht augmentiert ist, holen Sie dies nun nach wie in Kapitel 6.2.3.4: “Kategorie spezifische Inhalte hinzufügen” beschrieben.
Öffnen Sie die augmentierte Kategorie und wählen Sie in der Katalogstruktur-Registerkarte im Seitennavigation-Feld die Checkbox Unterkategorien auswählen.
Die Verweisliste ist bereits mit den Kategorien aus der HCL Commerce Kataloghierarchie gefüllt.
Nun hängt es davon ab, welche Änderungen Sie machen wollen:
Wenn Sie eine neue Kategorie zur Navigation hinzufügen wollen, ziehen Sie einfach die gewünschte Kategorie an die entsprechende Position in der Verweisliste der augmentierten Kategorie.
Wenn Sie eine Kategorie aus der Navigation löschen wollen, wählen Sie die gewünschte Kategorie in der Verweisliste aus und klicken Sie die Elemente aus der Linkliste entfernen-Schaltfläche.
Wenn Sie die Reihenfolge der Kategorien ändern wollen, ziehen Sie die Kategorie in der Verweisliste einfach an die neue Position.
Damit sind Sie fertig. Die hinzugefügte Kategorie erscheint in der Navigation. Sie können die Originalhierarchie aus dem HCL Commerce-System im Feld Kataloghierarchie sehen.

Anmerkung
Wenn Sie zu Von der Kataloghierarchie erben zurück wechseln, werden Ihre vorigen Einstellunge gespeichert. Wenn Sie danach wieder Unterkategorien auswählen auswählen, sehen Sie Ihre vorherigen Änderungen wieder.
Kategorien in Navigation ausblenden
Sie können eine Kategorie und ihre Unterkategorien in der Navigation ausblenden.
Wählen Sie in der Katalogansicht der Bibliothek die Kategorie, die Sie ausblenden wollen. Wenn die Kategorie noch nicht augmentiert ist, so augmentieren Sie sie zuerst wie in Kapitel 6.2.3.4: “Kategorie spezifische Inhalte hinzufügen” beschrieben.
Öffnen Sie die Augmentierte Kategorie und markieren Sie in der Registerkarte Navigationsstruktur im Feld Sichtbarkeit die Checkbox In Navigation und Sitemap ausblenden. Wenn Sie die Kategorie auch in der Suche und der XML Sitemap ausblenden wollen, markieren Sie außerdem Nur in Sitemap ausblenden oder Von der Suche und der XML-Sitemap ausschließen.
Die Kategorie verschwindet aus der Navigation.
- Aktivieren der Ersetzung von Teilen von HCL Commerce Seiten durch CoreMedia-Inhalte
- Mit personalisierten Inhalten arbeiten