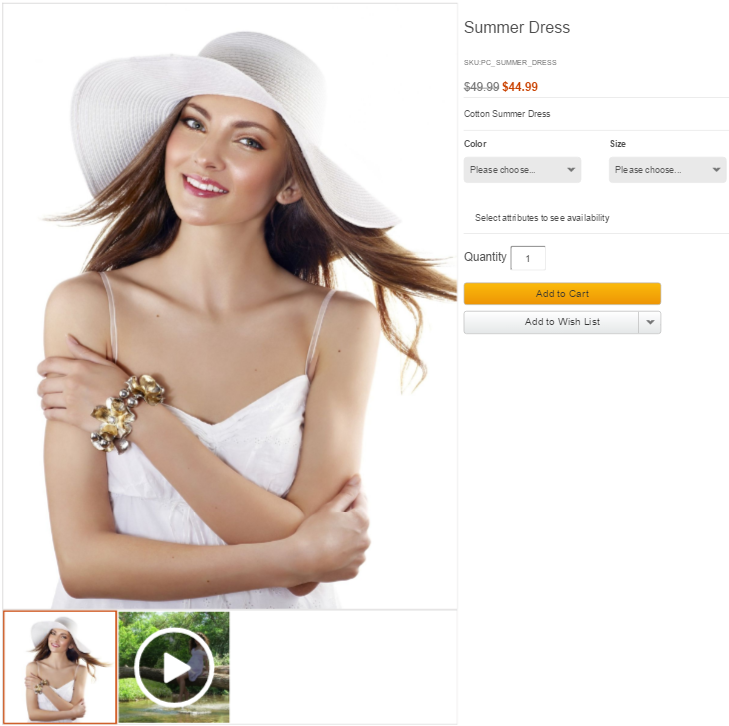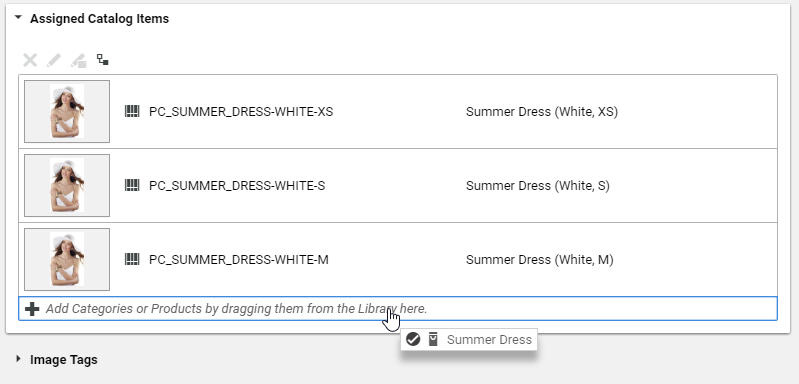Blueprint Developer Manual / Version 2304
Table Of Contents
eCommerce Connector specific feature
To present CMS assets on product detail pages you can add the CoreMedia Product Asset Widget. For HCL Commerce, you replace the default HCL Commerce Full Image Widget by the that displays images in an attractive gallery. This makes it particularly easy to present multiple product images and videos for a product.
The CoreMedia Product Asset Widget can also be used to display a list of download links that are associated with the product. The download links are shown together with the product image gallery as Additional Downloads or in a separate slot on the product detail page.
See Section 3.10, “Deploying the CoreMedia Widgets” in Connector for HCL Commerce Manual for HCL Commerce or Section 6.4.4, “Finding CMS Content for Product Detail Pages” in Connector for SAP Commerce Cloud Manual for SAP Commerce to get the information on how to deploy the CoreMedia Product Asset Widget. For Salesforce you will find the description in the documentation of the commerce Workspace.
Assign Products to CMS Assets
CoreMedia Content Cloud allows you to manage assets in the CoreMedia system that will be used for products and SKUs in the commerce system.
To achieve this Picture, Video and Download content items can be linked with products. That means one picture, video or download can be (re)used for many products. All images and videos that link to the same product act together as a gallery of images and videos of the same product.
The same applies to downloads. All Download content items that link to the same product appear together in an Available Downloads list on the product detail page (if the option was used in the CoreMedia Product Asset Widget). The order of the images or downloads in the list is determined by the name (in alphabetic order).
You don't have to assign every existing SKU to an asset content item, for example an image, in order to achieve that for each SKU, the same image is delivered. If a SKU is not directly assigned the CMS searches for all asset content items that are assigned to the master product of the SKU or uses the default image for the site (in case of an image).
See Section 6.2.3.9, “Replacing Commerce Images in Products and SKUs with CMS Images” in Studio User Manual to learn how to assign products to images using the CoreMedia Studio.