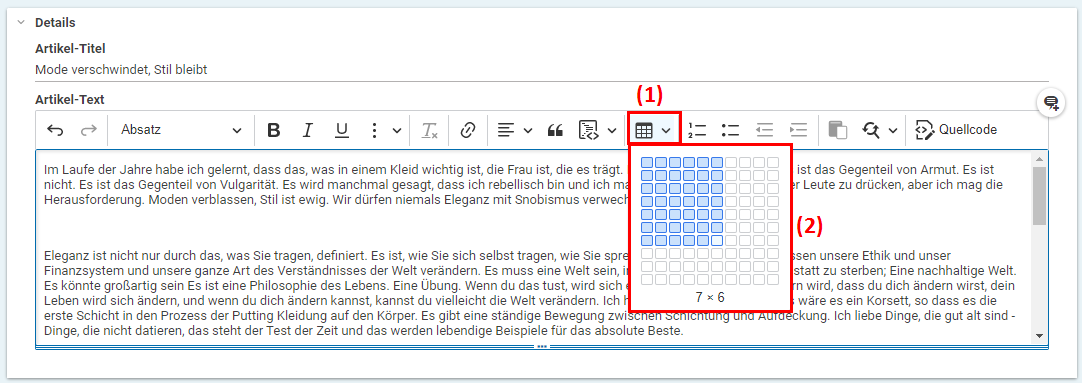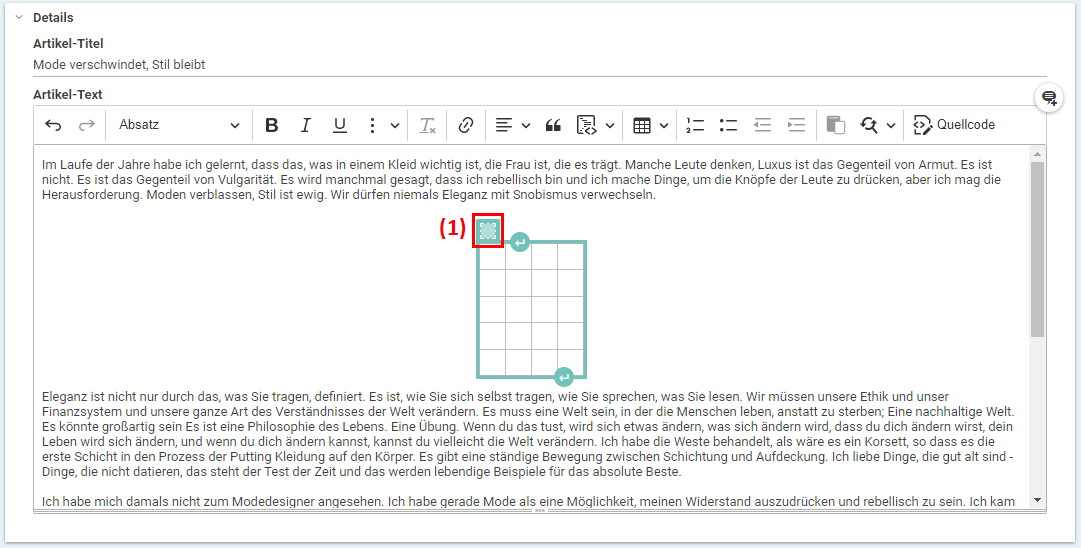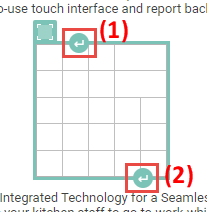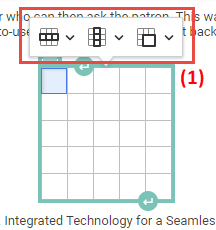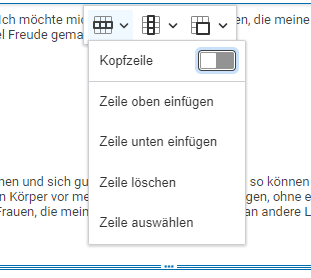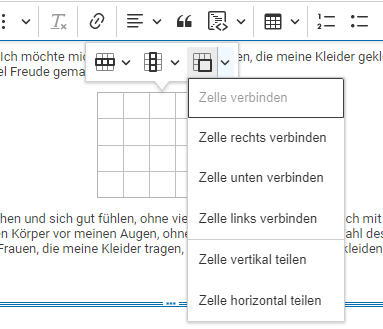Studio Benutzerhandbuch / Version 2310
Table Of ContentsSie können Tabellen in ein Rich-Text-Feld einfügen und dort bearbeiten.
Die folgenden Funktionen stehen Ihnen zur Verfügung:
Tabelle erstellen und löschen. Sie können sogar eine Tabelle in eine Tabelle einfügen
Zeilen und Spalten einfügen und löschen
Tabellenzellen zusammenführen und teilen
| Symbol | Funktion |
|---|---|
| Tabellenmenü | |
| Zeilen einfügen | |
| Spalten einfügen | |
| Tabellenzellen zusammenführen |
Tabelle 4.14. Symbole zur Tabellenbearbeitung
Tabelle erstellen
Positionieren Sie den Cursor an der Stelle, an der Sie die Tabelle einfügen wollen.
Klicken Sie das Tabelle einfügen-Symbol (1) an.
Es öffnet sich ein Fenster (2), in dem Sie die Größe der Tabelle festlegen können.
Bewegen Sie den Mauszeiger über das Fenster, um die Größe der Tabelle auszuwählen. Klicken Sie die linke Maustaste, um die Tabelle zu erstellen.
Die Tabelle erscheint nun in Ihrem Rich-Text-Feld.
Eine Tabelle löschen
Bewegen Sie den Mauszeiger über die Tabelle und klicken Sie in das kleine Quadrat (1). Die Tabelle ist nun ausgewählt.
Drücken Sie auf Ihrer Tastatur die Taste ENTF.
Die Tabelle und ihr Inhalt werden, ohne dass Sie erneut bestätigen müssen, gelöscht. Sie können jedoch die Funktion Rückgängig im Auswahlmenü nutzen.
Absätze vor und nach der Tabelle einfügen
Sie können einfach Absätze vor oder nach der Tabelle in das Rich-Text-Feld einfügen:
Führen Sie den mauszeiger über die Tabelle und klicken Sie entweder auf den Pfeil (1), um einen Absatz vor der Tabelle einzufügen oder auf den Pfeil (2), um einen Absatz nach der Tabelle einzufügen.
Zeilen und Spalten bearbeiten
Klicken Sie in die Zelle der gewünschten Spalte oder Zeile. Das Kontextmenü (1) erscheint.
Klicken Sie auf das
-Symbol, um Spalten zu bearbeiten oder auf das
-Symbol, um Zeilen zu bearbeiten.
Wählen Sie im Menü den gewünschten Vorgang aus. Wenn Sie or wählen und Sie sich nicht in der obersten Zeile oder in der ersten Spalte von links befinden, werden alle Zeilen oder Spalten bis zu Ihrer aktuellen Position als Kopfzeile bzw. -spalte markiert.
Zusammenführen oder Teilen von Tabellenzellen
Sie können Tabellenzellen zusammenführen und Tabellenzellen teilen: Entweder pro Zeile oder Spalte oder Sie können ausgewählte Zellen zusammenführen.
Ausgewählte Zellen zusammenführen
Halten Sie die linke Maustaste gedrückt und markieren Sie die Zellen, die Sie zusammenführen möchten. Lassen Sie die Taste los.
Wählen Sie im Kontextmenü das
-Symbol. Die Zellen sind nun verbunden.