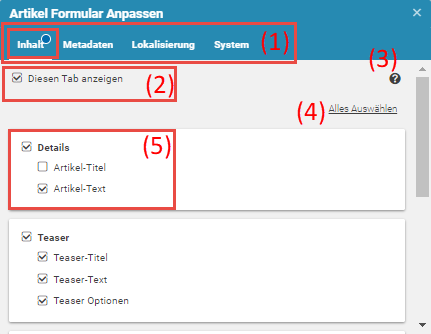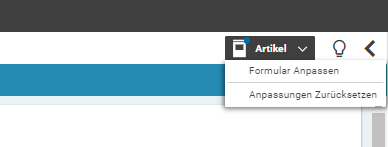Studio Benutzerhandbuch / Version 2204
Table Of ContentsDieses Kapitel beschreibt, wie Sie Felder im Formular eines bestimmten Inhaltstypen verbergen können. Wenn Sie also einen Inhalt dieses Typs hinterher öffnen, sehen Sie im Formular nur die Felder die für Ihre Arbeit relevant sind.
Öffnen Sie einen Inhalt des Inhaltstyps den Sie konfigurieren wollen. Zum Beispiel einen Artikel
Klicken Sie auf das Inhaltstyp-Symbol des Inhalts in der Titelzeile um das Menü zu öffnen und wählen Sie den Formular Anpassen -Eintrag.
Der Anpassen-Dialog öffnet sich. Bei einem noch nicht konfigurierten Inhaltstyp sind alle Checkboxen ausgewählt. Das heißt, es werden alle Registerkarten und Felder angezeigt. Deaktivieren Sie alle Checkboxen von Registerkarten, Feldgruppen und Feldern die Sie verbergen wollen.
Sobald Sie mindestens eine Komponente in einer Registerkarte verborgen haben, wird ein blauer Punkt am Reiter angezeigt (1).
Zusätzlich wird die Alles Auswählen-Schaltfläche (4) aktiviert. Wenn Sie die Schaltfläche klicken, werden alle Anpassungen in dieser Registerkarte rückgängig gemacht und alle verborgenen Komponenten werden wieder sichtbar. Der blaue Punkt verschwindet ebenfalls.
Der Anpassen-Dialog zeigt dieselben Reiter wie das Inhalts-Formular (1).
Sie können eine komplette Registerkarte verbergen indem Sie die Diesen Tab anzeigen-Checkbox deaktivieren (2). Wenn Sie die Checkbox aktivieren wird die Registerkarte wieder angezeigt.
Sie können das Formular auch detaillierter konfigurieren. Wenn Sie zum Beispiel die Artikel-Text-Checkbox deaktivieren, wird das Richtext-Feld "Artikel-Text im Formular verborgen aber nicht die Feldgruppe Details. Sie können auch die komplette Feldgruppe Details verbergen, indem Sie die entsprechende Checkbox deaktivieren. Wie vorher können Sie die Komponenten wieder sichtbar machen, indem Sie die Checkbox aktivieren
Das Hilfe-Symbol (3) gibt Ihnen Informationen zu diesem Dialog.
Wenn Sie die Konfiguration beenden wollen, können Sie den Dialog schließen und die Änderungen speichern, indem Sie das "X"-Symbol rechts oben im Dialog klicken.
Die Konfiguration wird nun auf alle Inhalte dieses Inhaltstyps angewendet. In diesem Beispiel auf alle Artikel.
Wenn ein Inhaltstyp konfiguriert wurde, dann wird an der Schaltfläche des Inhaltstyp-Symbols ein blauer Punkt angezeigt. Damit können Sie einfach erkennen, welche Inhaltstypen konfiguriert wurden.
Anpassungen zurücksetzten
Um alle Anpassungen eines Inhaltstyps zurückzusetzen, klicken Sie auf das Inhaltstyp-Symbol des Inhalts in der Titelzeile. Wählen Sie im Menü den Eintrag Anpassungen Zurücksetzen (siehe Figure 3.32, “Konfigurations-Schaltfläche des Formulars nach der Konfiguration”).
Wenn Sie nur eine bestimmte Registerkarte, eine Feldgruppe oder ein Feld zurücksetzen wollen, öffnen Sie den Anpassungs-Dialog wie oben beschrieben und aktivieren Sie die entsprechende Checkbox wieder.