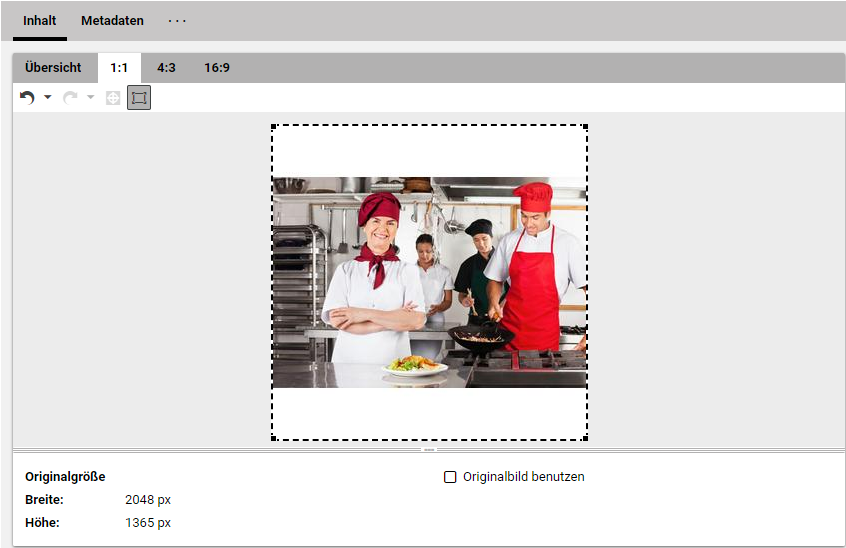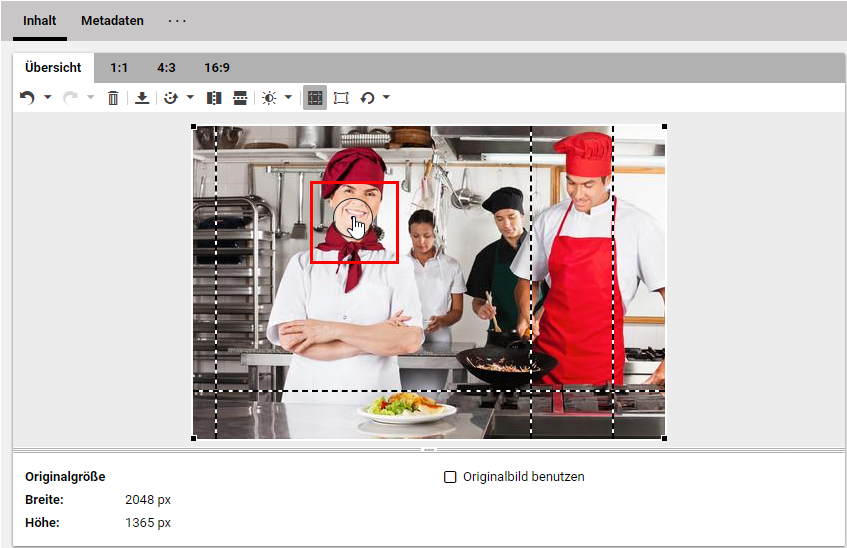Studio Benutzerhandbuch / Version 2204
Table Of ContentsCoreMedia Studio ermöglicht es Ihnen verschiedene Bildausschnitte für ein Bild festzulegen. Die Größe und Anzahl dieser Ausschnitte wurde bei der Einführung des CoreMedia Systems von Ihrem Projektteam festgelegt (siehe auch Kapitel 4.6.7: “Bilder bearbeiten”). Natürlich lassen sich diese Einstellungen ändern, dazu sollten Sie sich an den Verantwortlichen für Ihr CoreMedia System wenden.
Sie können die Position und die Größe - aber nicht das Seitenverhältnis - der Ausschnitte bearbeiten. Die meiste Arbeit beim Beschneiden führen Sie direkt mit den Auswahlrahmen aus, zusätzlich gibt es die folgenden Schaltflächen und Symbole:
| Symbol | Name | Beschreibung |
|---|---|---|
| Ausgangszustand wiederherstellen | Alle Auswahlrahmen haben einen gemeinsamen Mittelpunkt und die Größe wird maximiert. | |
| Fokus zurücksetzen | Der Mittelpunkt eines einzelnen Auswahlrahmens wird auf den gemeinsamen Mittelpunkt gelegt. Die Größe des Rahmens wird innerhalb der Grenzen des gemeinsamen Auswahlbereichs maximiert. Der Auswahlrahmen wird mit dem gemeinsamen Auswahlbereich gekoppelt. | |
| Ausschnitte anzeigen/ausblenden | Alle Auswahlrahmen werden ein- oder ausgeblendet. Der gemeinsame Auswahlbereich wird weiterhin angezeigt. | |
|
| Vergrößern |
Wenn der aktuelle Ausschnitt ein anderes Seitenverhältnis hat als das Originalbild (dies dürfte der Normalfall sein), werden Bereiche des Originalbildes abgeschnitten. Hiermit wird das Bild so in den Ausschnitt eingepasst, dass keine Bildinformation verloren geht. Wird die Schaltfläche in der Übersicht gedrückt, dann wird das Bild in allen Ausschnitten eingepasst. |
Tabelle 4.17. Schaltflächen zum Beschneiden von Bildern
Wenn Sie ein Bild an den Ausschnitt anpassen, werden fehlende Stellen standardmäßig weiß ausgefüllt. Sie können aber auch eine andere Farbe definieren.
Hintergrundfarbe definieren
Um die Hintergrundfarbe anzupassen, die beim Einfügen eines Bildes in einen Ausschnitt verwemdet wird, gehen Sie wie folgt vor:
Öffnen Sie die System-Registerkarte und dort das Lokale Einstellungen-Feld.
Fügen Sie ein String-Feld mit dem Namen background zum Struct-Feld coloring hinzu. Falls das Struct-Feld noch nicht existiert, müssen Sie es anlegen.
Geben Sie die Hintergrundfarbe als vier zweistellige Hexadezimalzahlen an, also zum Beispiel FF00FF00. Die ersten beiden Zahlen geben die Transparenz an (Alpha-Kanal) und die nächsten definieren den rot-, grün- und blau-Anteil
Anmerkung
Bei einem Transparentwert von FF ist die Farbe undurchsichtig, während sie bei 00 durchsichtig ist. Wenn Sie einen anderen Wert als FF angeben, wird das Bild als PNG-Datei erzeugt. Dies kann unerwünscht sein, wenn das Original zum Beispiel ein stark komprimiertes JPEG-Bild ist.
Gemeinsamen Fokuspunkt festlegen
Standardmäßig sind alle Auswahlrahmen um den Mittelpunkt des gemeinsamen Auswahlbereichs zentriert. Sie können aber den Fokuspunkt verschieben. Studio versucht dann alle Auswahlrahmen im Rahmen des gemeinsamen Auswahlbereichs um den Fokuspunkt zu zentrieren. Da dabei die Größe der Auwahlrahmen nicht angepasst wird, wird der Fokuspunkt meistens nicht exakt zum Mittelpunkt der Auswahlrahmen.
Wenn Sie den gemeinsamen Auswahlbereich verschieben oder skalieren, bleibt der Fokuspunkt solange an seiner Position, bis der Rahmen des Auswahlbereichs den Punkt berührt. Wenn Sie den Auswahlrahmen dann weiter bewegen oder verkleinern, wird der Fokuspunkt mitbewegt.
Um den Fokuspunkt zu ändern, bewegen Sie das Fokus-Symbol einfach zur neuen Position, wie in Abbildung 4.66, „ Fokuspunkt bewegen “ gezeigt.
Position des Ausschnitts festlegen
Klicken Sie in den hell unterlegten Auswahlbereich und halten Sie die Taste gedrückt.
Bewegen Sie den Auswahlbereich an die gewünschte Position.
Größe des Ausschnitts festlegen
Klicken Sie auf einen der schwarzen Anfasser und halten Sie die Taste gedrückt.
Ziehen Sie die Maus in die gewünschte Richtung.
Während Sie die Größe festlegen, bleibt das vordefinierte Seitenverhältnis immer erhalten. Sobald die vordefinierte Mindestgröße unterschritten wird, färbt der Rahmen sich rot.
Rahmen auswählen
Um einen Ausschnitt separat bearbeiten zu können, müssen Sie den entsprechenden Rahmen auswählen. Dazu haben Sie zwei Möglichkeiten:
Klicken Sie auf den Rahmen
oder
Wählen Sie die entsprechende Registerkarte aus.
oder
Machen Sie in der Vorschau einen Rechtsklick auf das Bild im entsprechenden Ausschnitt.
Es wird nun der ausgewählte Ausschnitt angezeigt. Das Quadrat-Symbol zeigt weiterhin an, wo der Mittelpunkt des gemeinsamen Auswahlrahmens liegt.
Rahmen entkoppeln
Wählen Sie den Rahmen aus.
Verändern Sie die Position des Mittelpunktes.
Rahmen koppeln
Sie können entweder alle Rahmen koppeln oder einen einzelnen Rahmen wieder an die gemeinsame Auswahl koppeln.
Alle Rahmen koppeln
Um alle Rahmen zu koppeln und die maximale Größe des Auswahlbereiches wieder herzustellen, gehen Sie wie folgt vor:
Klicken Sie auf die [Auf den Ausgangszustand zurücksetzen] -Schaltfläche und wählen Sie im Menü Ausschnitte und Bildmittelpunkte zurücksetzen im Menü.
Einen Rahmen koppeln
Um einen einzelnen Rahmen mit der gemeinsamen Auswahl zu koppeln und seine Größe an den gemeinsamen Auswahlbereich anzupassen, gehen Sie wie folgt vor:
Wählen Sie den Rahmen aus.
Klicken Sie die Fokus zurücksetzen-Schaltfläche.
Auswahlrahmen ausblenden
Sie können in der Übersicht-Registerkarte alle Auswahlrahmen ausblenden, um einen besseren Überblick zu erhalten..
Klicken Sie die Crops anzeigen/ausblenden-Schaltfläche.
Es wird nur noch der gemeinsame Auswahlbereich angezeigt.