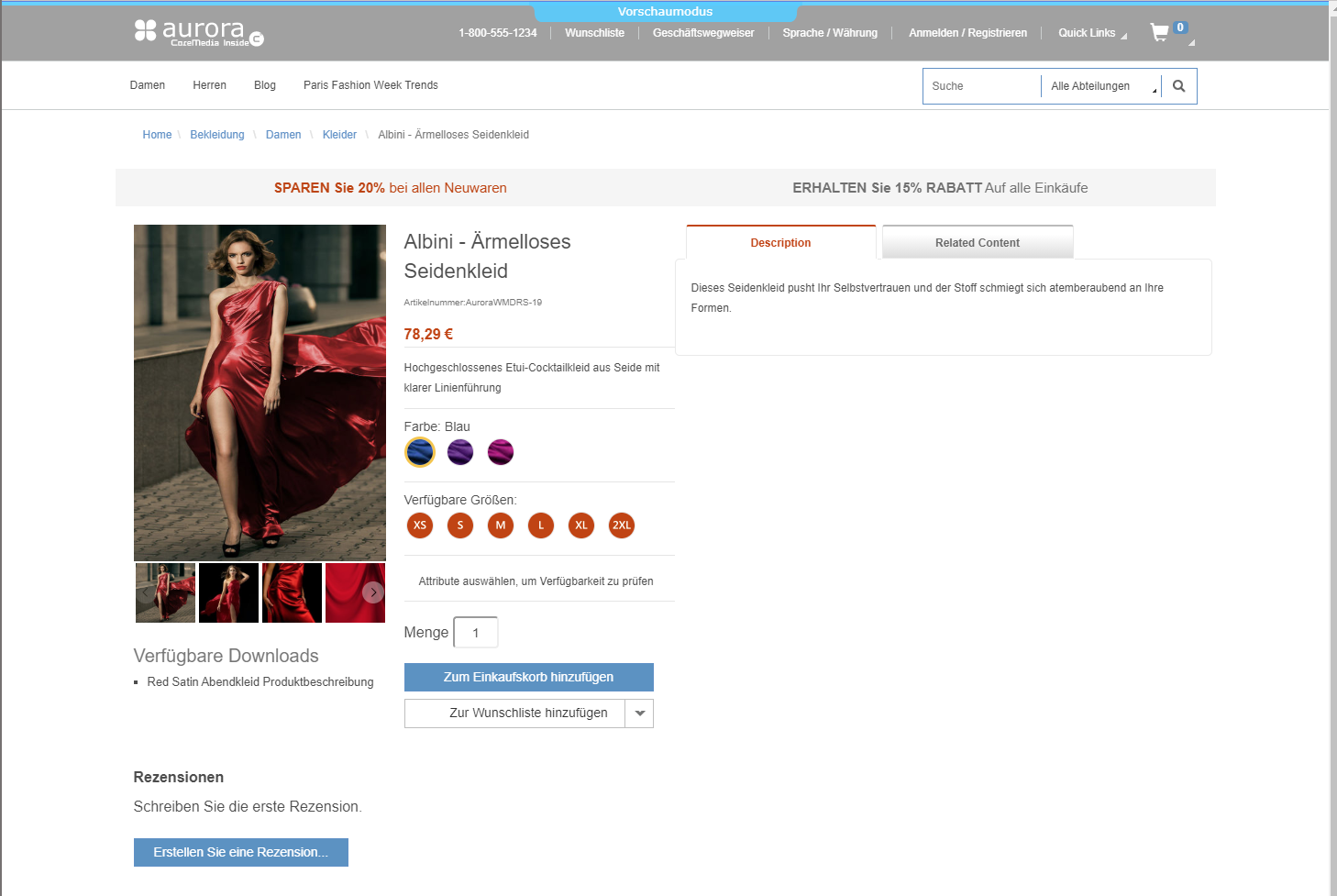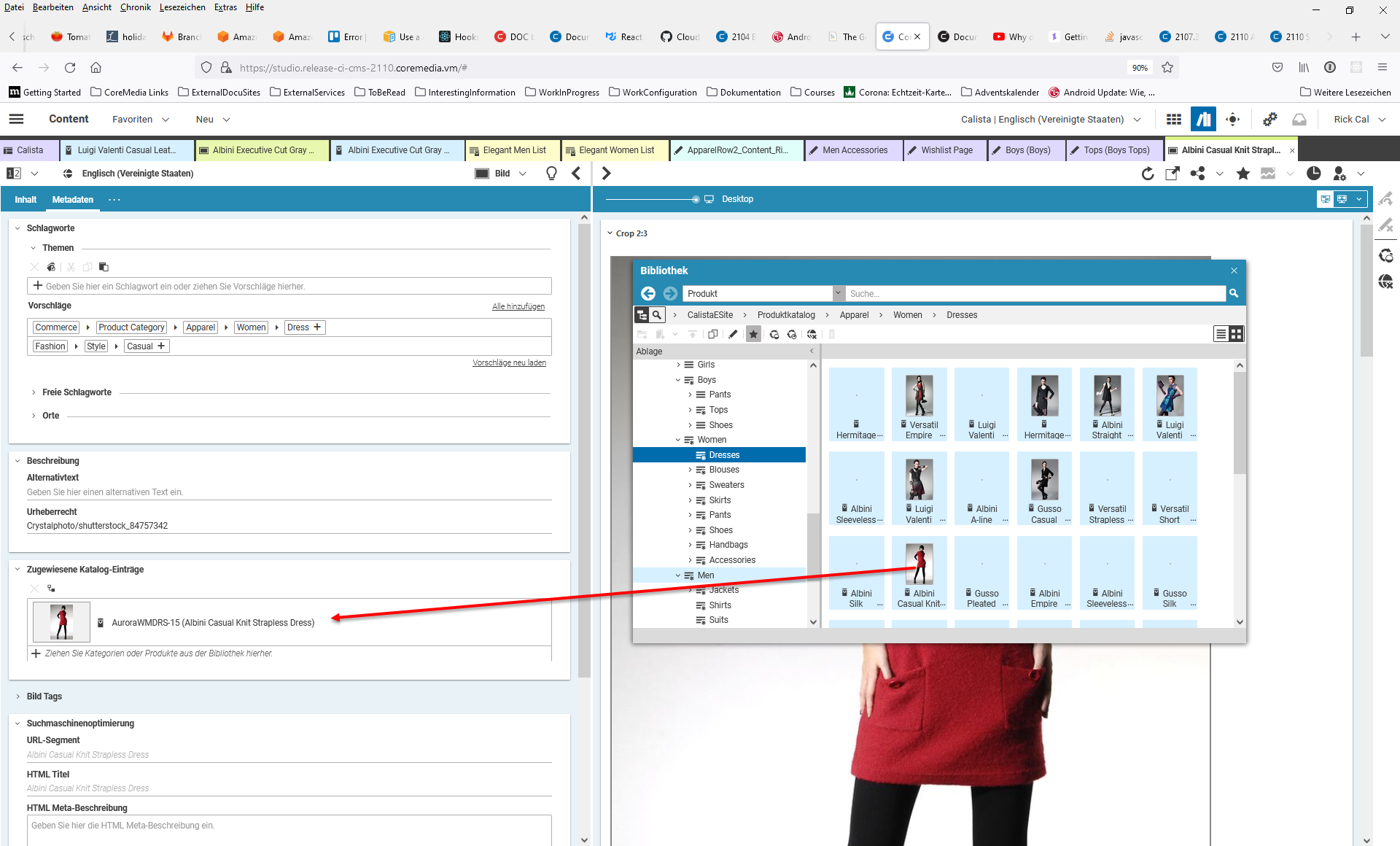Studio Benutzerhandbuch / Version 2204
Table Of Contents
Connector for HCL Commerce spezifisches Feature
Mit dem CoreMedia Asset Widget können Sie Bilder, Videos und herunterladbare Inhalte zu Produkt Detailseiten des HCL Commerce Systems hinzufügen.
Um diese Inhalte zu Produkt Detailseiten hinzuzufügen, gehen Sie wie folgt vor:
Ersetzen Sie das standardmäßige HCL Commerce Full Image Widget im Layout der Produkt Detailseite durch das CoreMedia Asset Widget. Dies ist eine administrative Aufgabe, die wahrscheinlich nur einmal ausgeführt wird.
Verlinken Sie Bilder, Videos und herunterladbare Inhalte mit dem Produkt.
CoreMedia Asset Widget zu HCL Commerce hinzufügen
Fügen Sie das CoreMedia Asset Widget zum entsprechenden Slot eines Produkt Detailseiten Layout im Management Center hinzu. Das Widget hat die folgenden Optionen:

Anmerkung
Wenn Sie mehrere Kataloge verwenden und ein Bild zu einem Produkt hinzufügen, dann wird das Bild in allen Katalogen angezeigt, in denen das Produkt verwendet wird. Dies liegt daran, dass HCL Commerce Kataloge nur Sichten auf eine gemeinsame Datenbank sind.
| Option | Beschreibung |
|---|---|
|
Display Pictures and Videos |
Wenn ausgewählt, wird eine Bildergalerie aus Bildern und Videos angezeigt, die mit dem Produkt verbunden sein. |
|
Orientation |
Die Orientierung der Bilder (nur wichtig wenn Bilder eingebunden sind). Die Werte sind Square und Portrait |
|
Include Downloads |
Wenn ausgewählt wird eine Verfügbare Downloads-Liste aus CMS |
Tabelle 6.4. CoreMedia Product Asset Widget Konfigurationsoptionen
Produkt einem Inhalt zuordnen
Um Bilder, Videos, 360°-Ansichten oder Downloads aus dem CoreMedia System dem eCommerce-System zuzuordnen,
müssen Sie von einem Inhalt des Typs Video, 360°-Ansicht oder Download zu
einem Produkt verlinken. Gehen Sie wie folgt vor:
Öffnen Sie den Inhalt, der das Bild, Video, die 360°-Ansicht oder den Download enthält, den Sie dem Produkt zuweisen wollen.
Öffnen Sie die Metadaten-Registerkarte des Inhalts.
Suchen Sie das Produkt, dem Sie den Inhalt zuweisen wollen, in der Bibliothek und ziehen Sie es auf die Zugewiesene Katalog-Einträge-Verweisliste.

Anmerkung
Das Zugewiesene Katalo-Einträge-Feld ist dasselbe, das verwendet wird um ein Produkt- oder SKU-Bild zu ersetzen wie in Kapitel 6.2.3.9: “Commerce-Bilder in Produkten und SKUs durch CMS-Bilder ersetzen” beschrieben. Wenn Sie also beide Ansätze gleichzeitig nutzen, wird das Produkt-Bild im PDP mit dem Inhalt des Asset Widgets ersetzt. An allen anderen Stellen wo das Bild genutzt wird (Teaser, Thumbnail...) wird das erste Bild aus dem Feld verwendet.
Wenn Sie das CoreMedia Asset Widget zum Layout der Produkt Detailseite hinzu gefügt haben, sehen Sie den verlinkten Inhalt wie in Abbildung 6.35, „Produkt Detailseite mit Bildergalerie und herunterladbarem Inhalt“ gezeigt.