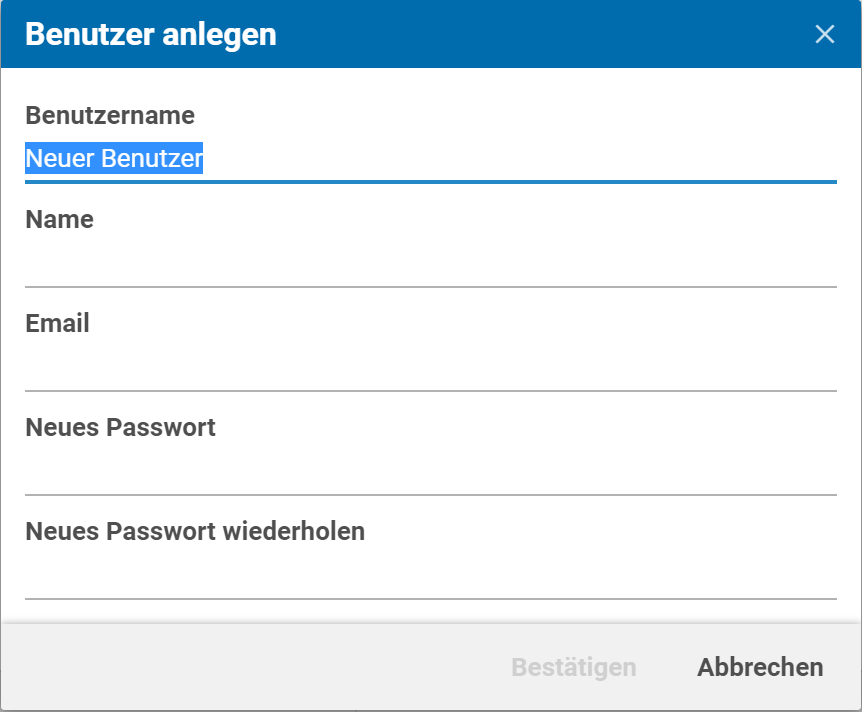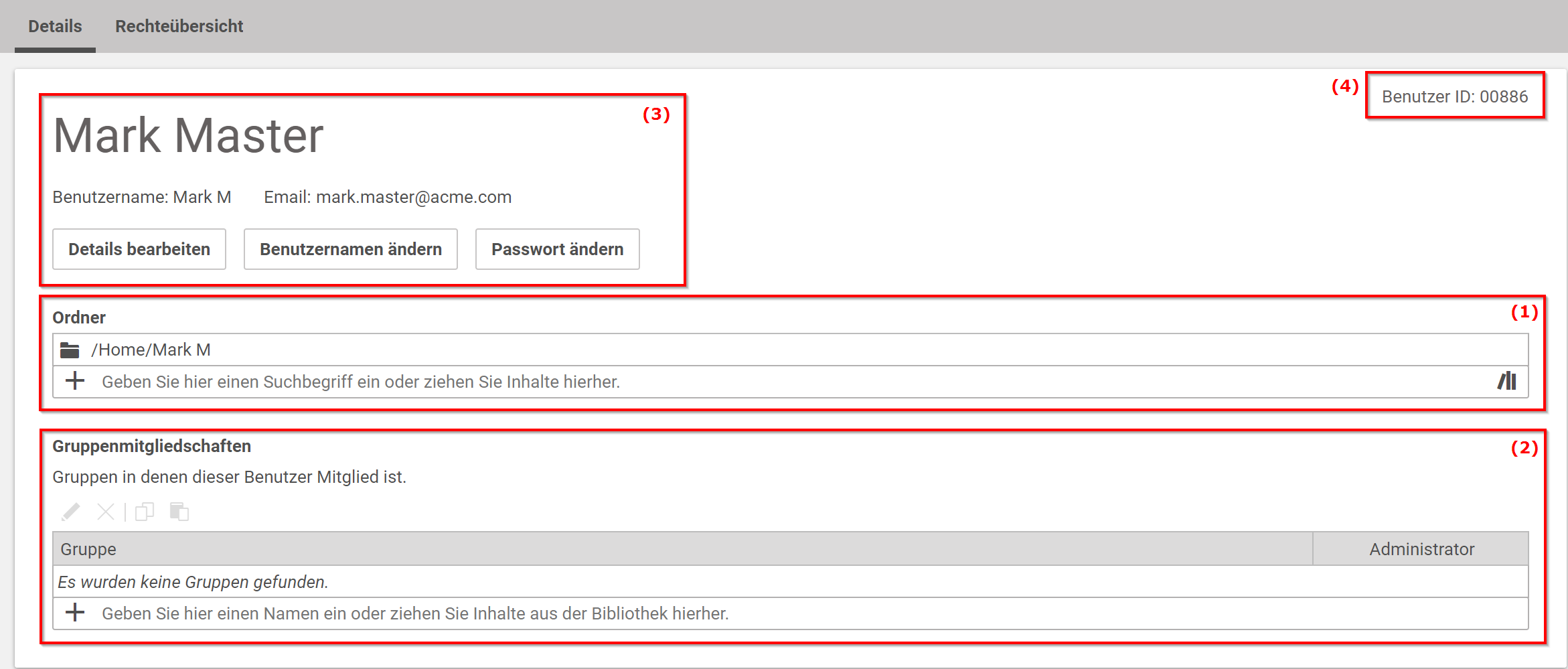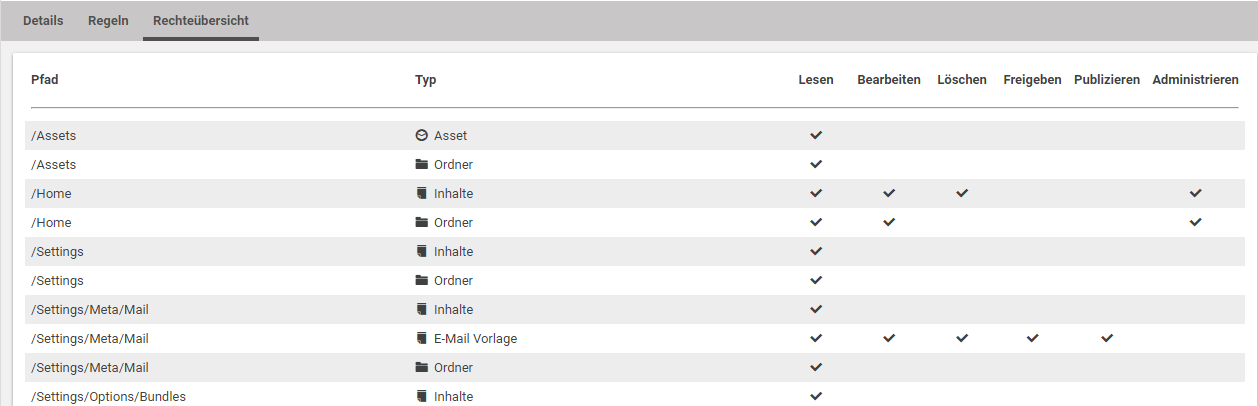Studio Benutzerhandbuch / Version 2107
Table Of Contents
Voraussetzungen
Sie müssen Mitglied der Gruppe "Administratoren" sein um Nutzer anzulegen oder zu bearbeiten.
Um einen neuen Nutzer anzulegen, gehen Sie wie folgt vor:
Öffnen Sie die Rechteverwaltung
Wählen Sie in der Listenansicht den Eintrag "Benutzer" aus der Typ-Dropdown Liste (1).
Betätigen Sie die [Neuen Benutzer anlegen] -Schaltfläche (2). Es öffnet sich ein Fenster.
Geben Sie den Nutzernamen, das Passwort und die E-Mail Adresse in die entsprechenden Felder ein und den Anzeigenamen im und klicken Sie [Bestätigen] um den Nutzer anzulegen. Es öffnet sich die Detailansicht des Nutzers.
Das Ordner-Feld (1) ist bereits mit dem Standard-Nutzerordner vorbelegt, so dass Sie hier nichts eintragen müssen. Der Ordner wird automatisch vom System angelegt. Später können Sie den Anzeigenamen und die E-Mail Adresse bearbeiten indem Sie [Details bearbeiten] klicken. Benutzernamen und Passwort können Sie durch einen Klick auf die entsprechende Schaltfläche ändern. Wenn Sie den Benutzernamen ändern, müssen Sie ein neues Passwort eingeben. Der Home Folder des Nutzers wird nicht umbenannt.
Im Nutzerordner werden persönliche Inhalte, Suchen und Einstellungen gespeichert.
Anmerkung
Standardmäßig hat ein Nutzer keine Rechte auf seinen persönlichen Ordnern. Sie müssen Nutzer einer Gruppe zuweisen, die die entsprechenden Rechte hat. Zum Beispiel die vordefinierte Staff-Gruppe.
Damit ein Nutzer arbeiten kann, muss er Mitglied in einer oder mehreren Gruppen sein. Klicken Sie in der Linkliste des Übergeordnete Gruppen-Feld (2) und wählen Sie Gruppen aus der Dropdown-Liste aus.
Sie können die gesamten Rechte des Nutzers in der Rechteübersicht-Registerkarte überprüfen (siehe Kapitel 2.5: “Berechtigungen” für Details zu Rechten und Regeln). Sie sehen alle Rechte des Nutzers für Ordner und Inhalte, die sich aus seinen Gruppenzugehörigkeiten ergeben.
Klicken Sie [Speichern] um die Einstellungen des neuen Benutzers zu speichern.
Wenn Sie die Änderungen verwerfen wollen, klicken Sie [Verwerfen] .