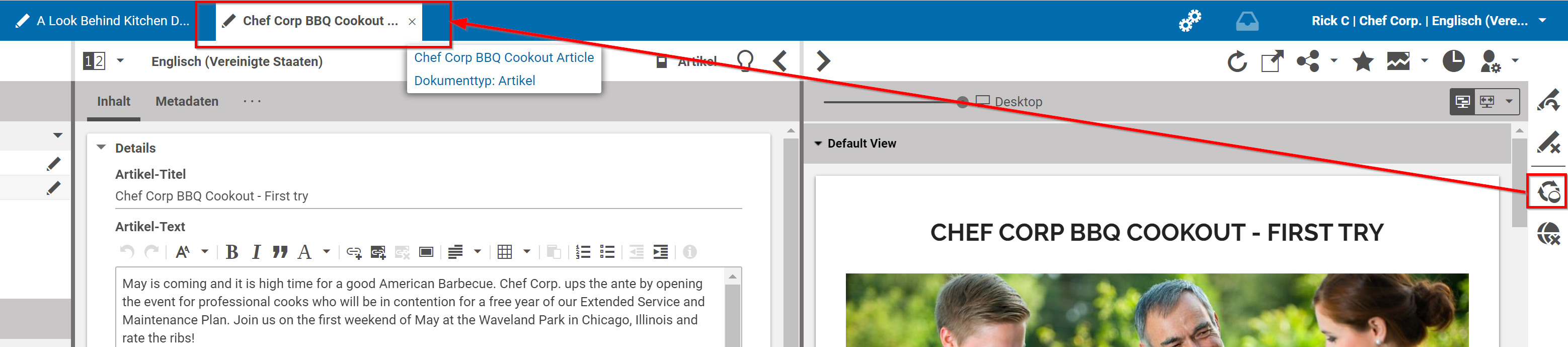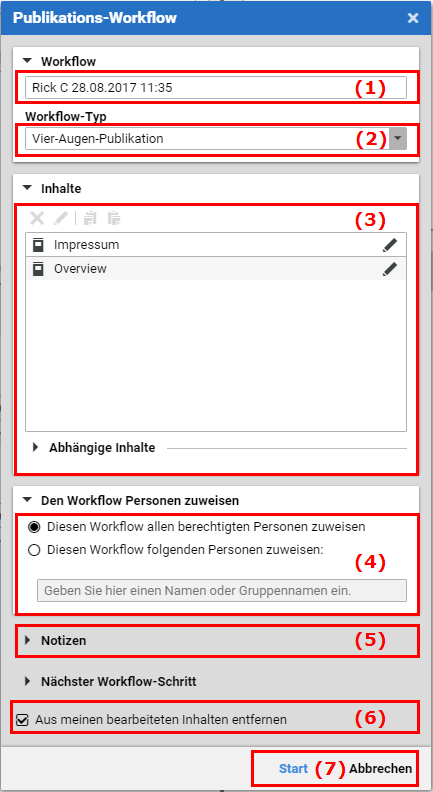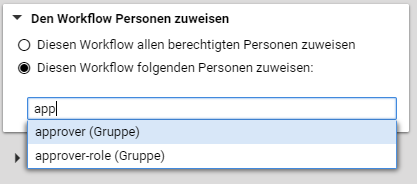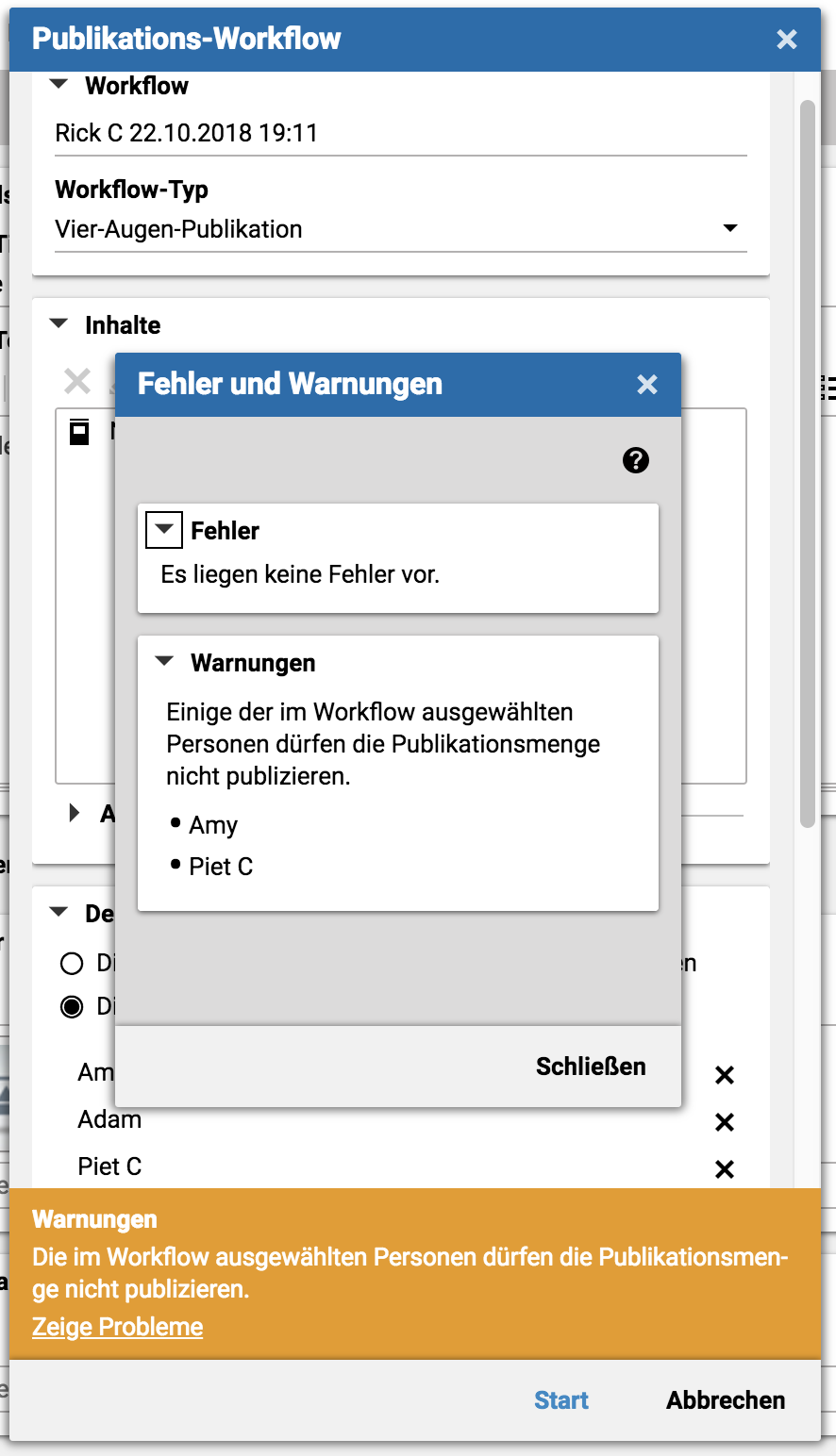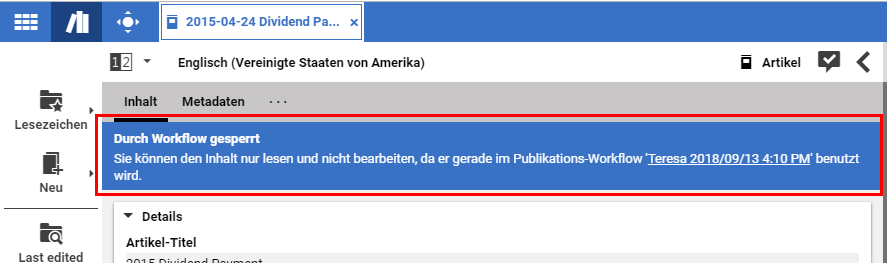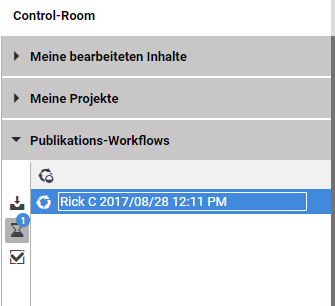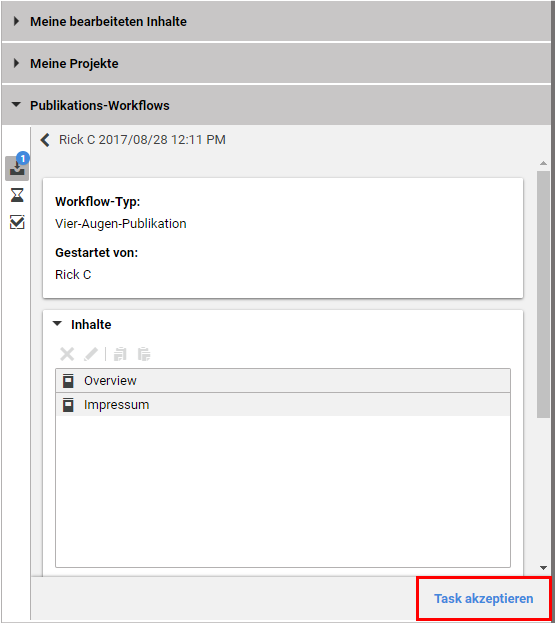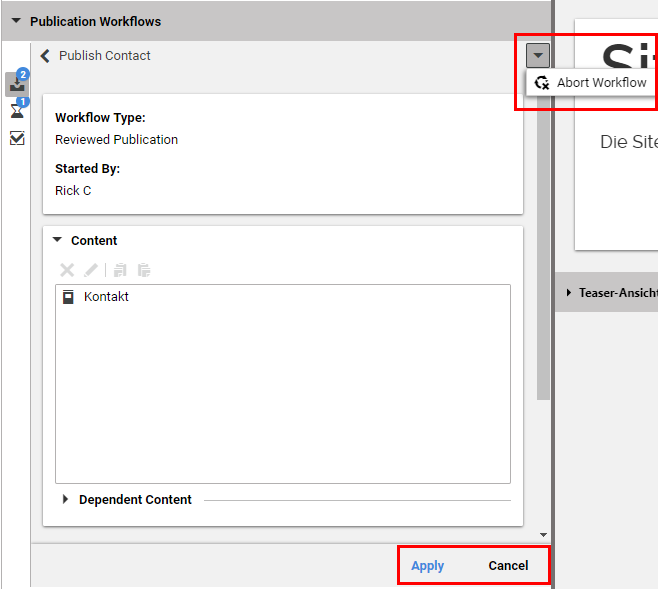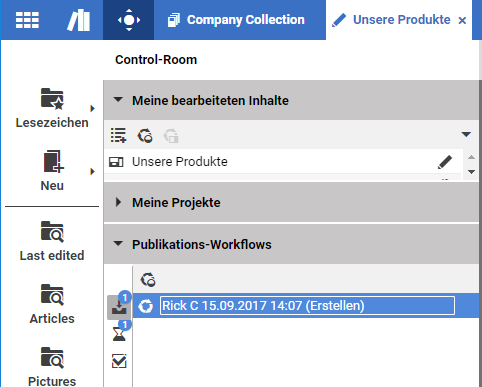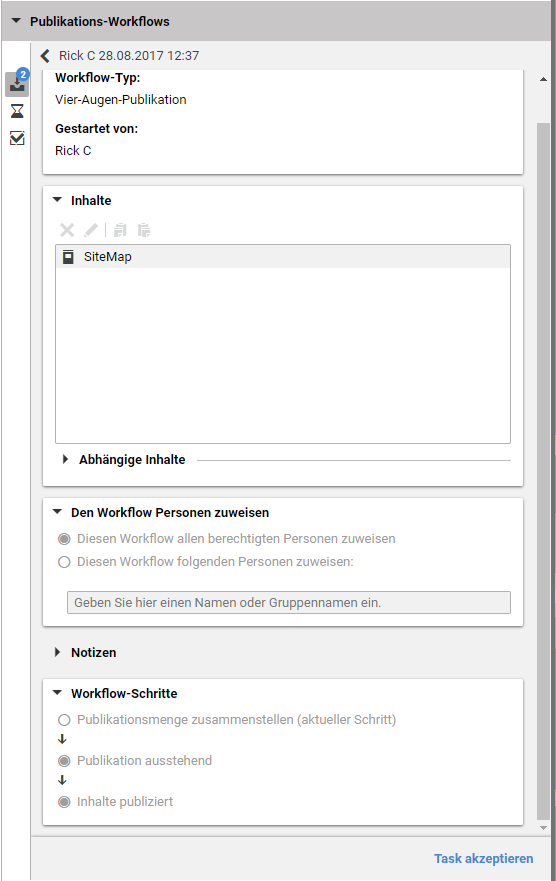Studio Benutzerhandbuch / Version 2107
Table Of ContentsCoreMedia Studio enthält zwei Publikations-Workflows, Direkte Publikation und Vier-Augen-Publikation.
Der Direkte Publikation Workflow gibt die enthaltenen Inhalte frei und publiziert sie in einem Schritt.
Der Vier-Augen Publikation Workflow benötigt die Zusammenarbeit zwischen zwei Redakteuren. Ein Redakteur startet den Workflow, während der Zweite die Inhalte freigibt. Im Vergleich zur direkten Publikation ist dieser Workflow sicherer, da zwei Personen die Inhalte überprüfen.

Achtung
Wenn Sie den Vier-Augen Publikation Workflow verwenden, erhalten Sie Warnungen oder Fehlermeldungen, falls ein zugewiesener Nutzer nicht die nötigen Rechte besitzt. Diese Meldungen können möglicherweise vertrauliche Informationen über Nutzerrechte, Befugnisse des Nutzers oder Ihre Organisationsstruktur enthüllen. Achten Sie daher darauf, dass nur befugte Nutzer auf CoreMedia Studio zugreifen können.
Einen Publikations-Workflow starten
Öffnen Sie das Publikations-Fenster wie in „Workflows starten“ beschrieben. Zusätzlich können Sie einen Workflow auch über die entsprechende Schaltfläche in der Aktionsleiste starten. Dabei wird ein Workflow mit dem gerade ausgewählten Inhalt gestartet. Sie können das Verhalten der Schaltfläche in den Einstellungen ändern (siehe Section 3.3.4, “Verhalten des Publizieren-Symbols ändern”).
Wählen Sie aus der Workflow-Typ Dropdown-Liste (2) den Workflow-Typ, den Sie starten wollen.
Ändern Sie den Workflow-Namen (1). Im Inhalte-Feld (3) können Sie Inhalte hinzufügen, entfernen oder bearbeiten.
Das Abhängige Inhalte Feld wird automatisch mit Inhalten gefüllt, die ebenfalls publiziert werden müssen damit keine toten Links entstehen. Beispielsweise Bilder die von einem Artikel aus verlinkt werden.
Der Vier-Augen Publikation Workflow muss von einem anderen Nutzer weiter bearbeitet werden. Sie könnenden Workflow entweder allen Nutzern mit den entsprechenden Rechten zuweisen, oder estimmten Nutzer auswählen (4).
Wenn Sie den Workflow bestimmten Nutzern zuweisen wollen, wählen Sie die Diesen Workflow folgenden Personen zuweisen Option (4) und fangen Sie im Textfeld an zu tippen. Sie erhalten dann Vorschläge für existierende Nutzer und Gruppen. Wenn Sie eine Gruppe auswählen, können Sie diese hinterher aufklappen um bestimmte Nutzer zu entfernen. Die zugewiesenen Nutzer (mit entsprechenden Rechten) erhalten eine Benachrichtigung.
Nutzer brauchen Rechte um Inhalte zu publizieren. Falls keiner der zugewiesenen Nutzer die entsprechenden Rechte hat, erhalten Sie eine Fehlermeldung und können den Workflow nicht starten. Wenn wenigstens einer der Nutzer die Rechte hat, erhalten Sie nur eine Warnung und können den Workflow starten.
Sie können im Notizen-Feld (5) zusätzliche Informationenzu den Inhalten des Workflows für ihre Kollegen angeben.
Sie können mit Aus meinen bearbeiteten Inhalten entfernen auswählen (6), ob publizierte Inhalte aus dem Meine bearbeiteten Inhalte Feld im Control-Room entfernt werden. Diese Einstellung wird in ihren Nutzer-Präferenzen abgespeichert.
Klicken Sie [Start] (7) um den Publikations-Workflow zu starten.
Die weiteren Schritte hängen vom ausgewählten Workflow ab.
Direkte Publikation
Die Inhalte werden automatisch publiziert und der Workflow erscheint in Ihrer Abgeschlossen Workflow-Liste.
Vier-Augen Publikation
Wenn der Vier-Augen Publikation Workflow gestartet wurde, werden automatisch alle enthaltenen Inhalte eingecheckt. Die Inhalte werden außerdem für alle Nutzer gesperrt, außer für den Redakteur der den Workflow annimmt und für Administratoren.
Ein gesperrter Inhalt hat den Zustand Durch Workflow gesperrt. Durch einen Klick auf den unterstrichenen Link können Sie das Workflow-Informationsfenster öffnen. In diesem Fenster können Sie den Workflow abbrechen, indem Sie [Workflow abbrechen] klicken. Workflows können nur von den Nutzern, die ihn gestartet haben oder von Administratoren abgebrochen werden. Betrachtet ein anderer Nutzer gerade den abgebrochenen Workflow, so erhält er eine Warnung.
Der Workflow ist nun in Ihrere Ausstehend Workflow-Liste und wird anderen Nutzern angeboten.
Ein anderer Redakteur muss den Workflow in seiner Eingang Workflow-Liste öffnen und [Task akzeptieren] klicken um den Workflow anzunehmen. Wenn der Nutzer Administrationsrechte hat, kann er den Workflow auch abbrechen.
Sobald der Workflow angenommen wurde, verschwindet er aus allen anderen Eingangslisten.
Der Redakteur kann nun, falls erforderlich, Inhalte im akzeptierten Workflow hinzufügen, entfernen und bearbeiten.
Der Redakteur hat verschiedende Möglichkeiten fortzufahren:
Option Beschreibung [Anwenden] klicken Alle Inhalte im Worklow werden publiziert. Wenn die Publikation erfolgreich war, finden Sie den Workflow nun in der Abgeschlossen-Liste. [Abbrechen] klicken Die Inhalte werden nicht freigegeben und publiziert. Der Workflow erscheint wieder in der Eingangs-Liste der autorisierten oder zugewiesenen Nutzer und kann von ihnen wieder angenommen werden. [Workflow abbrechen] klicken Der Menüeintrag ist nur sichtbar, wenn der Nutzer Administrations-Rechte hat oder den Workflow erstellt hat. Wenn er Eintrag geklickt wird, erscheint erst ein Bestätigungs-Dialog. Nach Bestätigung des Dialog wird der Workflow abgebrochen. Benötigt Überarbeitung wählen und [Anwenden] klicken Wählen Sie diese Option, wenn Sie die Inhalte nicht freigeben und publizieren wollen, da Sie der Meinung sind, dass der Ersteller des Workflows noch Änderungen machen muss. Der Workflow erscheint in der Eingangs-Liste des Erstellers, der nun Änderungen durchführen und den Workflow neu starten kann. Tabelle 4.27. Optionen einen Workflow zu beenden
Wenn der Redakteur Benötigt Überarbeitung wählt, erscheint der Workflow als Erstellen-Task in der Inbox der Redakteure, die der Composer-Role zugeordnet sind.
Ein Redakteur kann nun den Workflow in seiner Inbox öffnen. Er sieht, welchen Kollegen der Workflow zugewiesen war.
Nachdem der Redakteur den Workflow akzeptiert hat, kann er die Inhalte bearbeiten, den Workflow anderen Nutzern zuweisen und kommentieren.