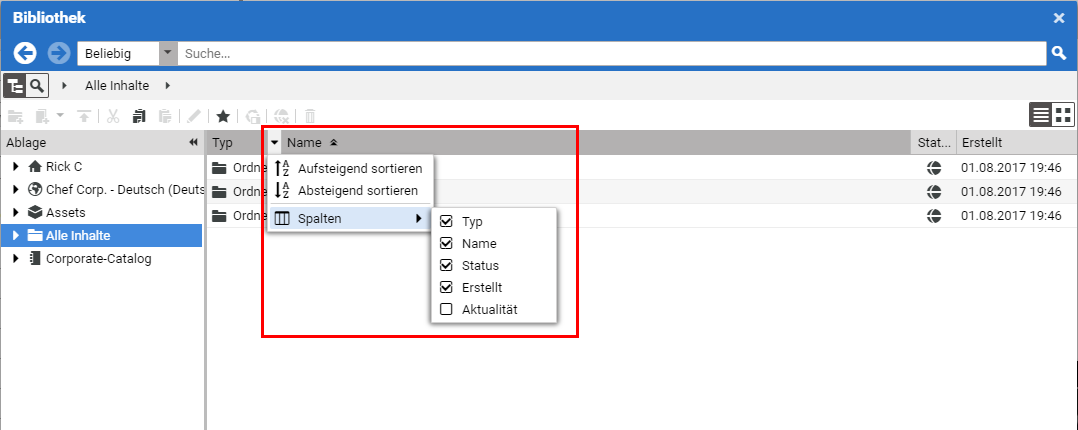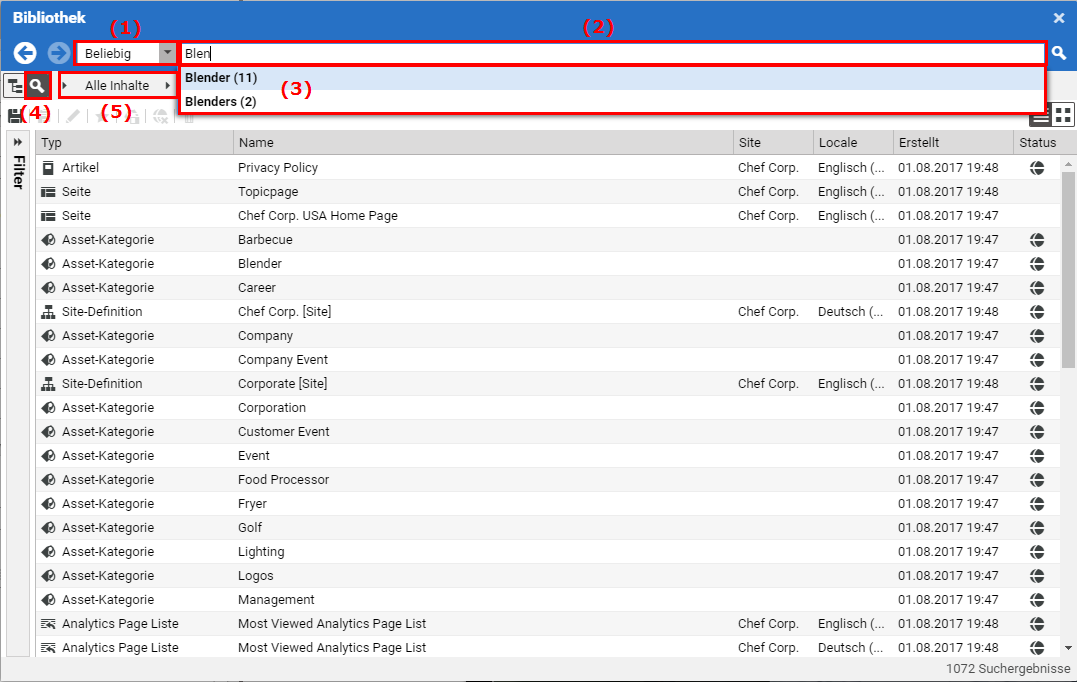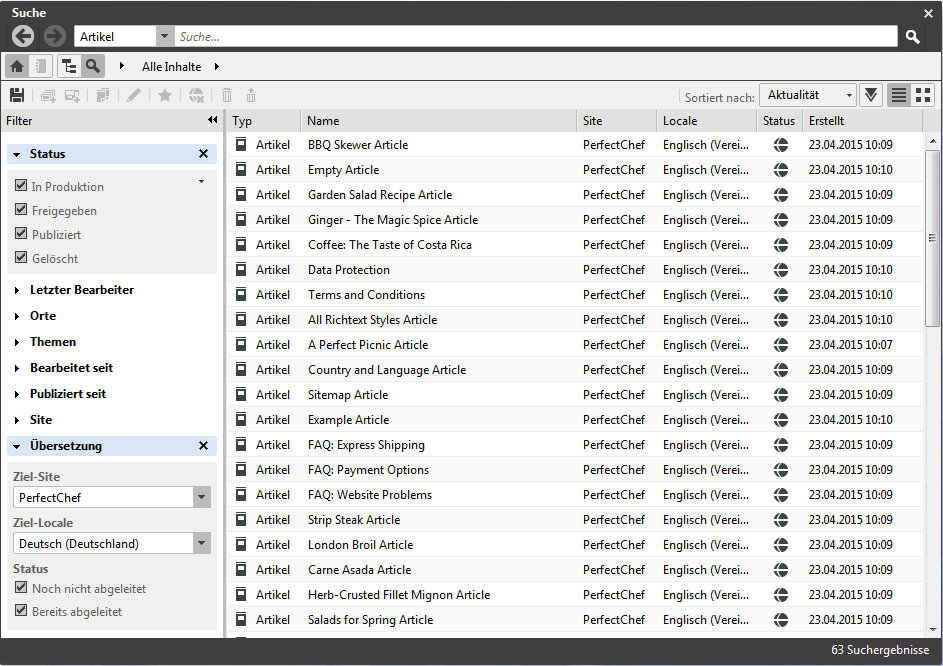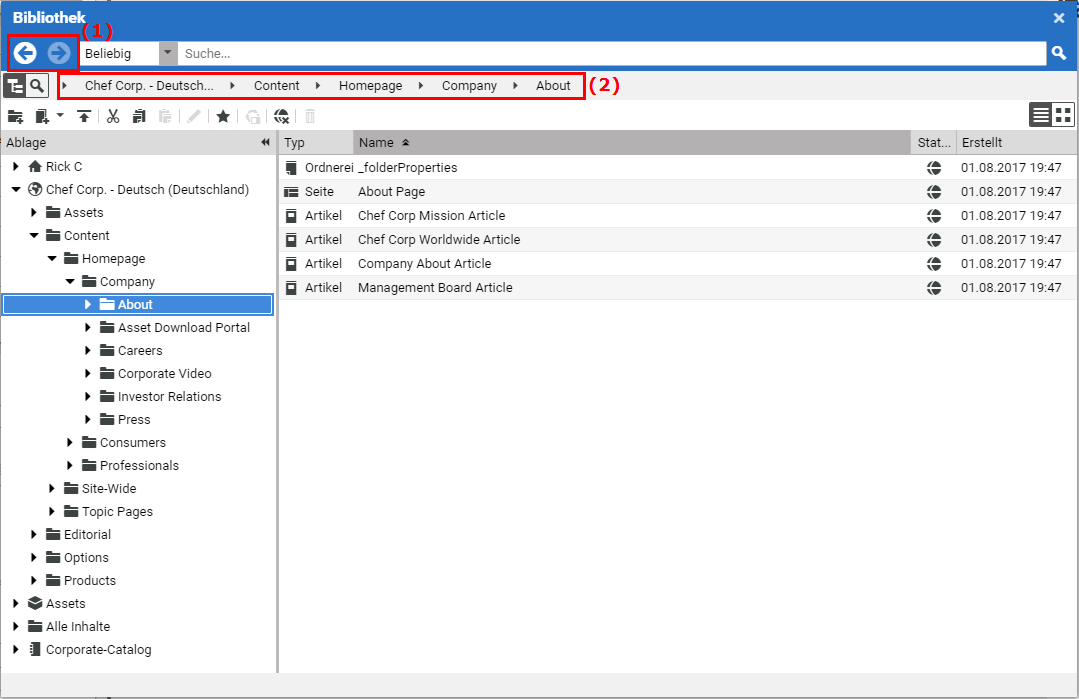Studio Benutzerhandbuch / Version 2107
Table Of ContentsIn der Bibliothek haben Sie verschiedene Möglichkeiten, die gesuchten Inhalte zu finden:
Volltextsuche über alle Inhalte
Volltextsuche über bestimmte Inhaltstypen
Volltextsuche unterhalb eines bestimmten Ordners
Filtern der Ergebnisse, zum Beispiel nach Status und letztem Bearbeiter
Navigieren in der Baumansicht
Suchen im Papierkorb
Spalten sortieren
Spalten ausblenden
Spalten ausblenden
Um zum Beispiel einen besseren Überblick zu bekommen, können Sie Spalten in den Übersichtslisten in der Bibliothek ausblenden.
Fahren Sie dafür mit dem Mauszeiger über den Kopf einer Spalte. Es erscheint ein Pfeil am rechten Rand des Kopfes. Klicken Sie auf den Pfeil. Es öffnet sich ein Menü in dem Sie auswählen. Deaktivieren Sie die Checkboxen der Spalten, die Sie ausblenden wollen.
Nach Spalten sortieren
Sie können die Listen in der Bibliothek sortieren und die Sortier-Reihenfolge umkehren indem Sie einen Spaltenkopf anklicken.
Volltextsuche
Für eine Volltextsuche gehen Sie wie folgt vor:
Klicken Sie das Zur Suchansicht wechseln Symbol (4) um in die Suchansicht zu wechseln.
Falls Sie nur nach bestimmten Inhaltstypen suchen wollen, wählen Sie mit der Auswahlliste (1) den gewünschten Inhaltstyp aus.
Falls Sie unterhalb eines bestimmten Ordners suchen wollen, so wählen Sie den Ordner über die Breadcrumb-Navigation (5) aus.
Geben Sie den Suchbegriff im Suchfeld (2) ein. Sie können auch mehrere Begriffe eingeben. Es werden dann Texte gesucht, in denen beide Begriffe vorkommen (Und-Verknüpfung). Die Suchmaschine zeigt automatisch passende Erweiterungen Ihres Suchbegriffs unterhalb des Suchfeldes an. Die Zahl in Klammern gibt die Anzahl der gefundenen Inhalte für diesen Suchbegriff an (3).
Sie können die Suchergebnisse noch nach verschiedenen Kriterien filtern, wie im nächsten Kapitel beschrieben.
Starten Sie nun die Suche, indem Sie auf die Lupen-Schaltfläche klicken oder die Return-Taste drücken.
Die Suchergebnisse werden in der Listen- oder Kachelansicht angezeigt. In der Listenansicht bekommen Sie als zusätzliche Informationen den Typ und Status eines Inhalts angezeigt, also zum Beispiel "CMArticle" und "Publiziert". In der Kachelansicht sehen Sie bei Bilddokumenten eine Vorschau des Bildes.
Filtern der Ergebnisse
Öffnen Sie die Filterleiste mit dem Pfeilsymbol (3). In der Filterleiste (1) und der Breadcrumb-Navigation (2) können Sie die angezeigten Ergebnisse nach folgenden Kriterien weiter filtern:
Dem Ordner (2)
Dem Bearbeitungsstatus (4)
Dem letzten Bearbeiter (5)
Themen (6)
Orte (7)
Nut die bevorzugte Seite oder alle Inhalte (8)
Dem letzten Bearbeitungsdatum (9)
Dem letzten Publikationsdatum (10)
Der Übersetzungsstatus (13)
Nur verwaiste Elemente des lokalen Katalogs (14)
Wählen Sie in der Breadcrumb-Navigation den Ordner in dem Sie suchen wollen (2).
Markieren Sie den gewünschten Status im Filterfeld (4). Bei In Produktion können Sie noch auswählen, ob der Inhalt von Ihnen, von jemand anderem oder von niemanden bearbeitet wird.
Mit Gelöscht können Sie Inhalte suchen, die gelöscht wurden. Gelöschte Inhalte "merken" sich ihren letzten Speicherort. Sie können daher gelöschte Inhalte unterhalb des Ordners suchen, in dem sie zuletzt gespeichert waren. Das heißt im Umkehrschluss, dass Sie unterhalb eines bestimmten Ordners keine Inhalte finden, die vor dem Löschen woanders lagen.
Wählen Sie, falls gewünscht, den letzten Bearbeiter aus (5).
Wählen Sie, falls gewünscht Schlagworte aus mit denen die Inhalte getaggt sein sollen (6)/(7).
Wählen Sie, ob Sie in der präferierten Site oder im gesamten Repository suchen wollen (8).
Wählen Sie, falls gewünscht, das letzte Änderungsdatum aus (9).
Wählen Sie, falls gewünscht, das letzte Publikationsdatum aus (10).
Wenn Sie nach Inhalten in der Master-Site suchen, die in einer abgeleiteten Site schon übersetzt oder noch nicht übersetzt wurden, wählen Sie Übersetzung (13).
Sie können wählen für welche abgeleitete Site Sie suchen wollen. Im Ergebnis werden dann die entsprechenden Resultate aus der Master-Site angezeigt. Damit Ergebnisse angezeigt werden, muss auch im Breadcrumb (2) ein entsprechender Ordner der Master-Site ausgewählt sein. Die Site in (10) muss, falls nicht der gesamte Content ausgewählt ist, mit der Master-Site übereinstimmen. Geben Sie den Übersetzungsstatus mit den Checkboxen an. Sie können zum Beispiel die Suche auf neue Inhalte beschränken, die noch nicht übersetzt sind.
Falls Sie nur nach verwaisten Einträgen im lokalen Katalog suchen wollen, aktivieren Sie die Checkbox in (14).
Falls Sie nach Inhalten mit Fehlern oder Warnungen suchen wollen, aktivieren Sie die entsprechende Checkbox für den Filter "Hinweise" unter "Schweregrad". Zusätzlich kann die gewünschte Kategorie der jeweiligen Hinweise ausgewählt werden. Beachten Sie, dass Fehler und Warnungen in der Suche nicht für alle Validatoren immer dem aktuellen Stand entsprechen und dass der Filter nur verfügbar ist, wenn Fehler und Warnungen in der Suche indexiert werden. Sie können den aktuellen Zustand für einen Inhalt immer nach dem Öffnen im Formular sehen.
Die gefilterten Inhalte werden nun angezeigt. Eine blaue Markierung zeigt an, ob der Filter von der Standardeinstellung abweicht. Mit dem x-Icon (12) können Sie die Default-Einstellung wieder herstellen.
Navigieren im Bibliotheksmodus
Die Baumansicht im Bibliotheksmodus zeigt alle Inhalte des CMS, für die Sie Berechtigungen haben. Sie können hier ähnlich wie im Windows Explorer navigieren. In der Inhaltsansicht sehen Sie alle Inhalte des ausgewählten Ordners. Mit den Pfeilen (1) können Sie in Ihrer Navigationshistorie blättern.Mit der Breadcrumb-Navigation (2) können Sie ebenfalls durch die Ordner navigieren.

Anmerkung
Wenn ein Ordner ein +-Symbol vor dem Namen hat, heißt das normalerweise, dass der Ordner Unterordner enthält. Beachten Sie aber, dass aus Geschwindigkeitsgründen alle Ordner am Anfang ein +-Symbol haben. Das System prüft erst beim ersten Öffnen, ob wirklich Unterordner existieren.