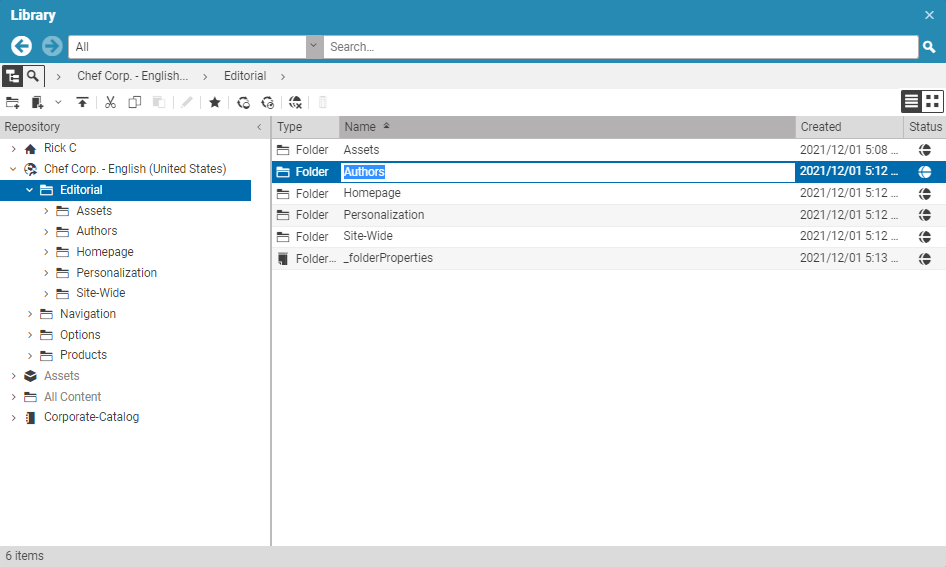Studio User Manual / Version 2301
Table Of ContentsYou can move, copy or rename content items (content items or folders) in the library mode. If you do not have the right permissions, an error message is shown and you cannot carry out the action.
Moving content items
You can use drag and drop to move content items in the Library tree view. To do so, click your chosen content item and keep the mouse button pressed as you drag the cursor to the new folder where you want to store the content item. Folders to which you can move the items are highlighted when you move over them with the mouse cursor. As known from Windows, you can use <Ctrl> and <Shift> keys to select more items.
Copying content items
You can copy content per drag and drop with pressed <Ctrl> key. When you copy a folder, all contained content items will also be copied, thus all sub folders and their content items are included. If you want to copy several resources simultaneously - for example, a folder with its contained content items - there is a feature to consider. All links inside the resource set will automatically be directed to the copied resource.
Example: You want to copy a folder containing two content items A and B; Content item C is in another folder and will not be copied. A contains a link to B and B a link to C. You paste the content items as A' and B' into a new Folder. Now A' contains a link to B'; B' links to C.
Copying content items is as easy as relocating content items. To do so, click your chosen content item, keep the mouse button pressed and press the <Ctrl> key as you drag the cursor to the new folder where you want to store the content item. An add icon next to the dragged content object indicates that the drag will lead to a copy instead of a relocation of the content object.
Renaming content items
You can either rename content items in the Library or in a form. In the form right-click on the tab and select from the context menu.
In the Library, proceed as follows:
Mark the content item or the folder in the Library tree view.
Click the content item's name.
An input box appears in which the name is marked and can now be changed.
Enter the new name.
Then press <Enter> or click outside the input box in order to apply your changes.