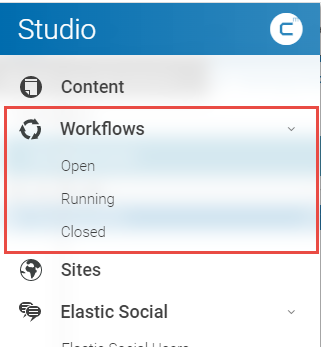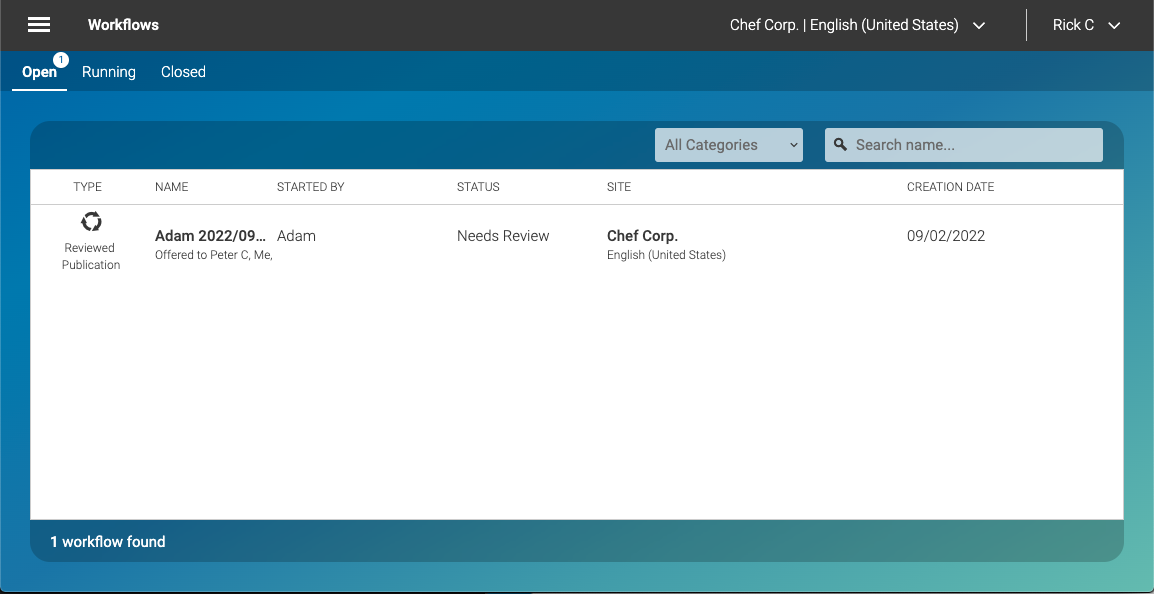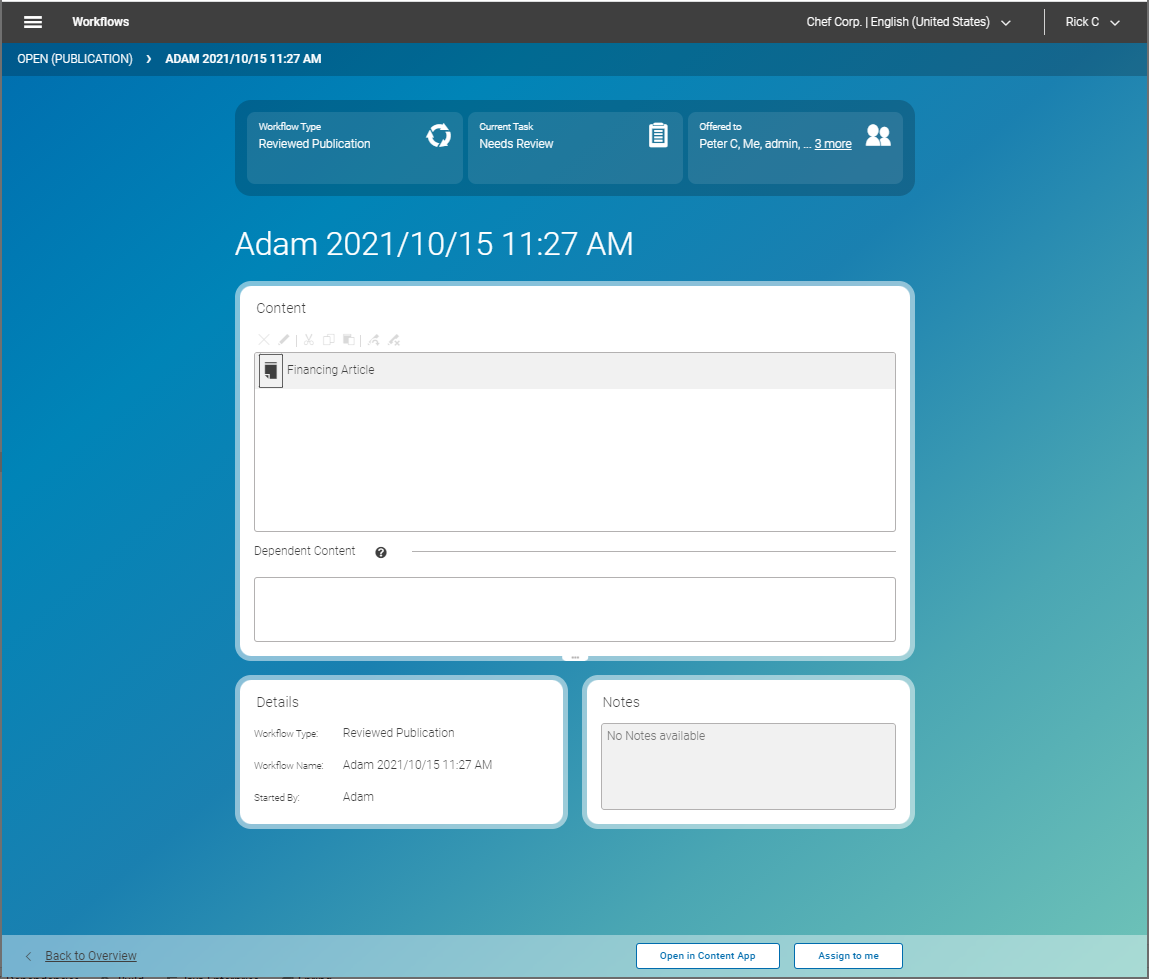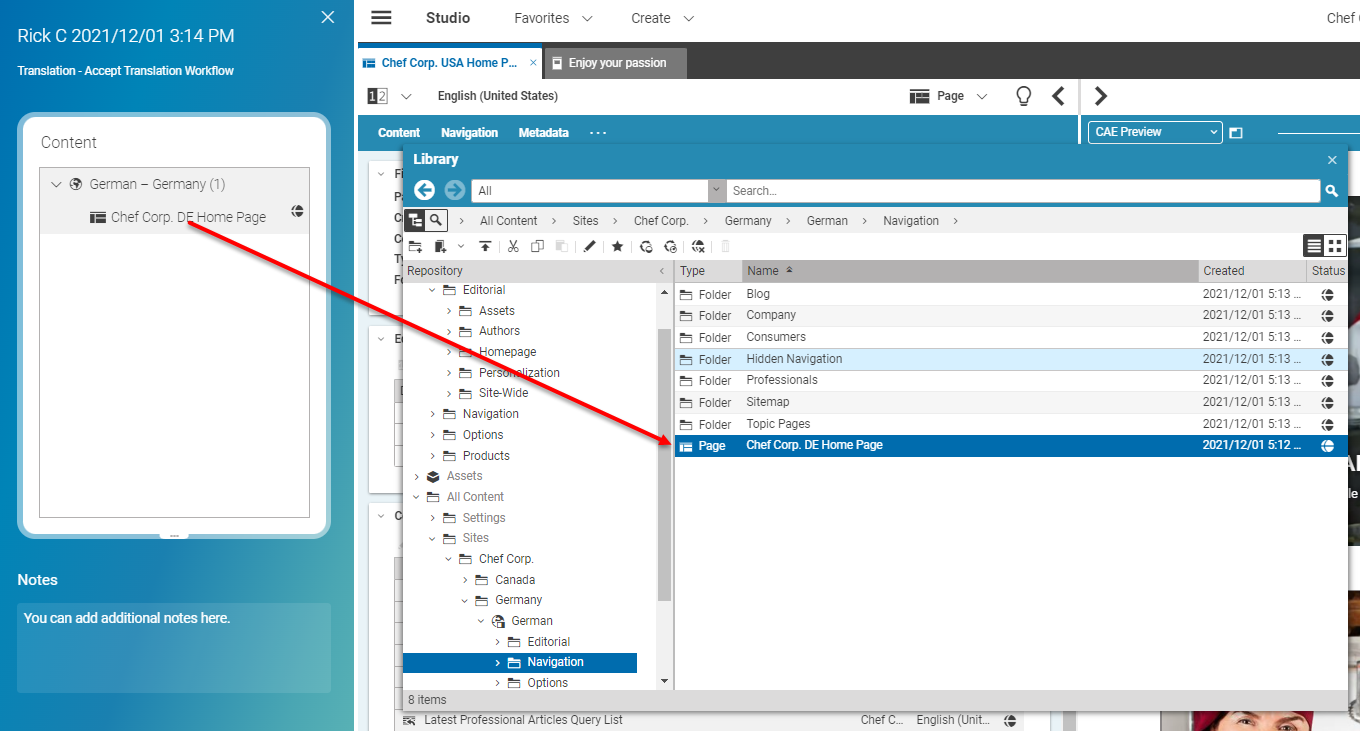Studio User Manual / Version 2301
Table Of Contents
Keep only one browser tab for each app
The Workflow App opens in a separate browser tab where you are already logged-in. When you log out from the Content App or Workflow App (or be automatically logged out) you will be logged out from both apps.
When you log in again, you will only be logged into the app where you enter the login data. For the other app you have to reload the app (<F5> in the tab). When you forget to do so, and, for example, you open a workflow from the Content App, the Workflow App will open in a new tab.
You now have two tabs with the Workflow App, one in which you are logged in and one where you are not. That's not a problem yet. However, when you reload the Workflow App tab where you are not logged in, by mistake, you suddenly have two tabs of the Workflow App in which you are logged-in. And this is a problem! The Content App can not determine anymore with which Workflow App tab it must communicate.
Therefore, you have to take care that there is only one Content App tab and one Workflow App tab open and that you are logged in in both.
The Workflow App is a stand-alone application in which you manage your workflows. You start the workflows from the Control Room in Studio but afterwards, you will manage the workflows in the Workflow App.
Figure 2.34, “ Workflow app main view ” shows the Workflow App in the overview. You see one open workflow with some detail information.
In this view, you get an overview of all open, running or closed workflows. You can search for workflow names, by using the search field in the top right corner. In order to search for a workflow, you will have to submit your search by pressing <ENTER> on your keyboard. You can also right-click on a workflow and either select or from the context menu.
In an opened workflow, you can, for example, open the included content in the Content App of Studio. If you do so, then the Workflow App opens together with the Content App in a split-screen mode.