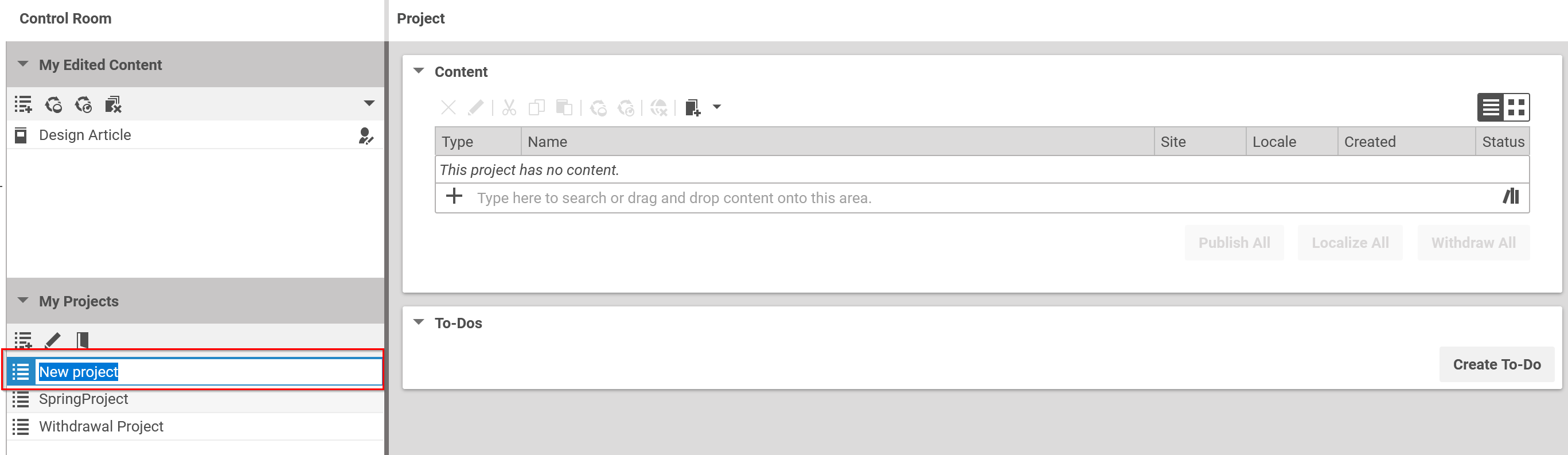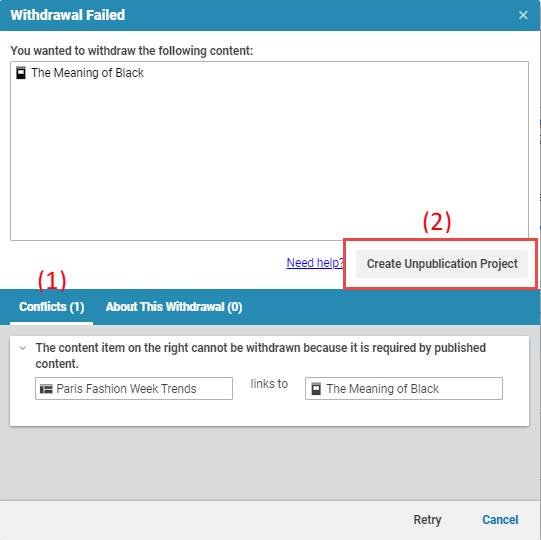Studio User Manual / Version 2301
Table Of ContentsYou create projects in the Control Room in the following ways:
Creating a project from My Edited Content
Select one or more items in the My Edited Content section of the Control Room.
Right click on the selected item and select . Alternatively, you can use the Create project toolbar button.
A new project is created in the My Projects section, filled with the selected content items. Enter a name for your new project. The project tab opens and you can further edit the project.
Do not worry when you missed some content. Later, you can add more items to the project.
Creating a project from My Projects
Click the Create a new empty project icon in the My Projects toolbar in order to create an empty project with no linked content items.
A new project appears in the My Projects section. Enter a name for your new project. The project tab opens and you can further edit the project and add content items as described below.
Creating a project by drag and drop
Select one or more items in the My Edited Content section of the Control Room or from the Library. Drag and drop the selected content items onto the My Projects section.
A new project with the selected content from step one appears in the My Projects section. Enter a name for your new project.
The project tab opens and you can further edit the project. Add additional content items to the new project as described below.
Creating a project from the withdrawal error window
When you withdraw content (see Section 4.7.2.3, “Withdrawing Content”) and you get an error because other published content links to this content, you can create a withdrawal project from the error window to also withdraw the linking content.
Click the [Create Unpublication Project] button (2) in order to create the project.
When the project has been created, you can add the linking content to the Content field and later on start the withdrawal (see Section 4.7.5.5, “Withdrawing a Project”).