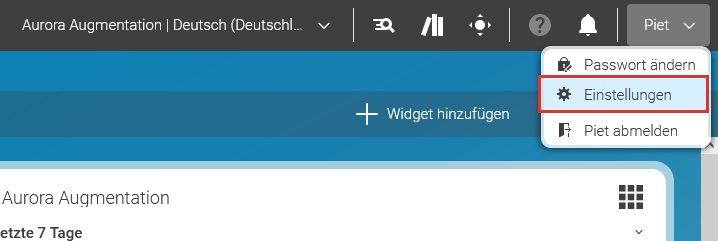Studio Benutzerhandbuch / Version 2406.1
Table Of Contents
Note
Das Pendo Tracking Plugin ist möglicherweise nicht von Ihrer Firma installiert worden. In diesem Fall werden Sie die hier beschrieben Einträge im Einstellungen-Fenster nicht finden. Das Plugin ist außerdem die technische Grundlage für die In-App Guides.
Um mehr über die Bedürfnisse der CoreMedia Studio Anwender zu lernen und damit die Studio Nutzererfahrung verbessern zu können, hat CoreMedia den Pendo Service in CoreMedia Content Cloud integriert. Diese Integration ermöglicht es uns außerdem In-App Guides in Studio anzubieten (siehe Section 2.15, “In-App Guide Portal”).
Daten-Tracking und Datenschutz
CoreMedia möchte Verwendungsdaten sammeln, um ein besseres Verständnis dafür zu erhalten, wie wir unsere Services verbessern können und um die Nutzererfahrung unserer Anwender zu optimieren. Zusätzlich ist Daten-Tracking technisch notwendig, um die In-App-Guides anzubieten.
Die gesammelten Daten umfassen zum Beispiel Statistiken über das Klick-Verhalten in Studio oder die verwendeten Workflows und die Anzahl der im Workflow enthaltenen Inhalte. Hierzu verwendet CoreMedia Skripte und Cookies von unserem Service Provider.
Die Daten werden anonymisiert gesammelt und enthalten keine persönlichen oder anderen sensitiven Informationen.
Technisch gesehen verwenden wir Skripte und Cookies eines vertrauenswürdigen Dienstanbieters, um die Daten zu sammeln.
Sie können Ihre Zustimmung zum Daten-Tracking jederzeit unter Zustimmung in Ihren Einstellungen zurückziehen. In diesem Fall werden nur noch technisch notwendige Cookies und Skripte zum Betrieb von Studio verwendet.
In unserer Privacy Policy finden Sie weitere Details zum Datenschutz.
Data-Tracking aktivieren
Wenn Sie CoreMedia bei der Verbesserung von Studio unterstützen wollen müssen Sie Data-Tracking aktivieren (wenn Sie In-App Guides nutzen wollen, müssen Sie außerdem In-App Guides aktivieren, siehe Section 2.15, “In-App Guide Portal”). Sie können Data-Tracking beim ersten Login oder jederzeit später aktivieren.
Wenn Sie sich zum ersten mal in Studio einloggen, ist Data-Tracking nicht aktiviert. Es öffnet sich ein Dialog in dem Sie Data-Tracking aktivieren können. Klicken Sie einfach Daten-Tracking aktivieren und dann [Bestätigen] . Wir empfehlen in diesem Schritt auch gleich In-App Guides zu aktivieren.
Wenn Sie Daten-Tracking beim ersten Login nicht aktiviert haben und es später aktivieren wollen, öffnen Sie das Einstellungen-Fenster.
Öffnen Sie im Einstellungen-Fenster die Zustimmung-Registerkarte.
Klicken Sie auf Daten-Tracking aktivieren um Daten-Tracking zu aktivieren. Klicken Sie [Bestätigen] um Ihre Änderungen zu speichern und den Einstellungen-Dialog zu verlassen.
Daten-Tracking deaktivieren
Sie können Daten-Tracking (und damit auch die In-App Guides) jederzeit deaktivieren.
Öffnen Sie das Einstellungen-Fenster.
Öffnen Sie im Einstellungen-Fenster die Zustimmung-Registerkarte.
Deaktivieren Sie den Daten-Tracking aktivieren Schalter. Dies deaktivert Daten-Tracking und damit auch die In-App Guides. Klicken Sie [Bestätigen] um den Einstellungen Dialog zu schließen und Ihre Änderungen zu speichern.