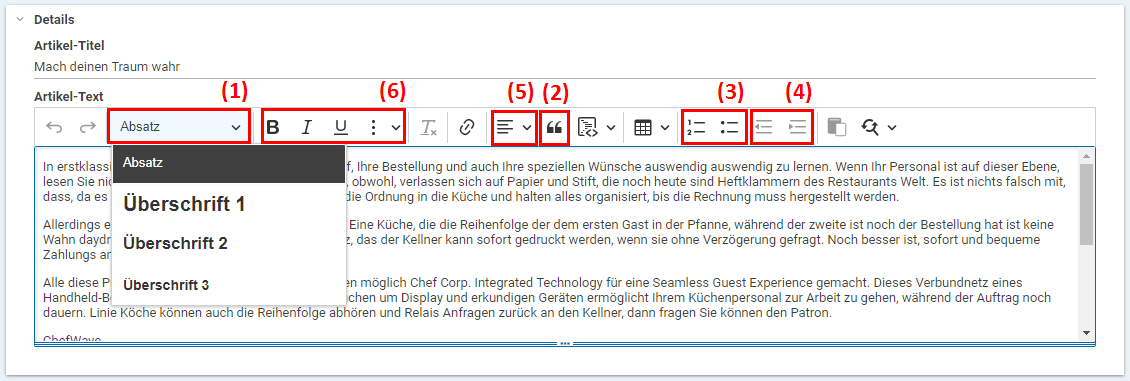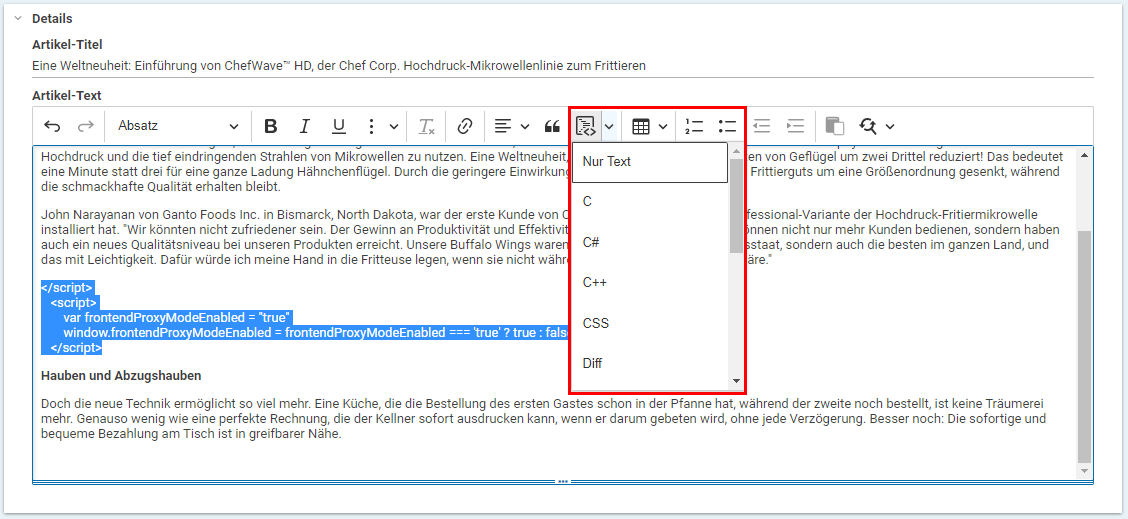Studio Benutzerhandbuch / Version 2406.1
Table Of ContentsSie können Absätze in Studio wie folgt formatieren:
Einen bestimmten Stil zuweisen
Als Zitat formatieren
Als Liste formatieren
Den Einzug verändern
Die Ausrichtung festlegen
Als Codeblock formatieren
| Symbol in Werkzeugleiste | Funktion |
|---|---|
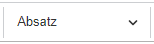
| Überschrift / Absatz |
| Zitat | |
| Links ausgerichtet | |
| Rechts ausgerichtet | |
| Zentriert | |
| Blocksatz | |
| Nummerierte Liste | |
| Aufzählungsliste | |
| Einzug verkleinern | |
| Einzug vergrößern | |
| Codeblock einfügen |
Tabelle 4.11. Funktionen der Werkzeugleiste
Absatzformate zuweisen
Positionieren Sie den Cursor im gewünschten Absatz des Rich-Text-Feldes.
Klicken Sie dann in der Werkzeugleiste das Absatz Drop-down-Menü (1) an und wählen Sie das gewünschte Absatzformat aus
oder
Beginnen Sie alternativ eine Zeile mit # oder ## oder ### gefolgt von einem Leerzeichen, um Überschrift 1, Überschrift 2 oder Überschrift 3 zu erstellen. Um ein gewähltes Format für eine Überschrift wieder zu löschen, wählen Sie Absatz aus.
Der Absatz wird nun in dem gewählten Format angezeigt.
Als Zitat formatieren
Positionieren Sie den Cursor im gewünschten Absatz.
Wählen Sie das
-Symbol (2).
Der Absatz wird nun als grau unterlegter Block im Formular dargestellt.
Als Liste formatieren
Sie können Absätze als Liste formatieren. Dabei können Sie zwischen einer Aufzählungsliste und einer nummerierten Liste wählen. Außerdem können Sie verschachtelte Listen erstellen.
Markieren Sie die Absätze, die Sie in eine Liste umwandeln wollen.
Wählen Sie das Symbol für nummerierte Listen oder Aufzählungslisten (3).
Der von Ihnen ausgewählte Absatz erscheint nun als Liste.
Hierarchische Position eines Listenelements ändern
Positionieren Sie den Cursor im gewünschten Listenelement.
Klicken Sie das Symbol
oder
an.
Das markierte Listenelement wird in der Hierarchie herab- oder heraufgesetzt.
Als Codeblock formatieren
Sie können Text als Codeblock formatieren.
Positionieren Sie den Cursor in der gewünschten Position im Code oder markieren Sie den gesamten Codeblock.
Klicken Sie auf das
Symbol, um den Codeblock als Klartext ("Nur Text") anzuzeigen oder klicken Sie auf den kleinen Pfeil, um in dem Drop-down-Menü die gewünschte Sprache auszuwählen.
Beachten Sie, dass es keine Syntaxhervorhebung für die ausgewählte Sprache im Rich-Text-Feld gibt.
Ausrichtung
Sie können den Rand eines Absatzes wie folgt formatieren:
Linksbündig
Rechtsbündig
Zentriert
Blocksatz
Positionieren Sie den Cursor im gewünschten Absatz.
Klicken Sie auf das
Symbol und wählen Sie die gewünschte Ausrichtung.