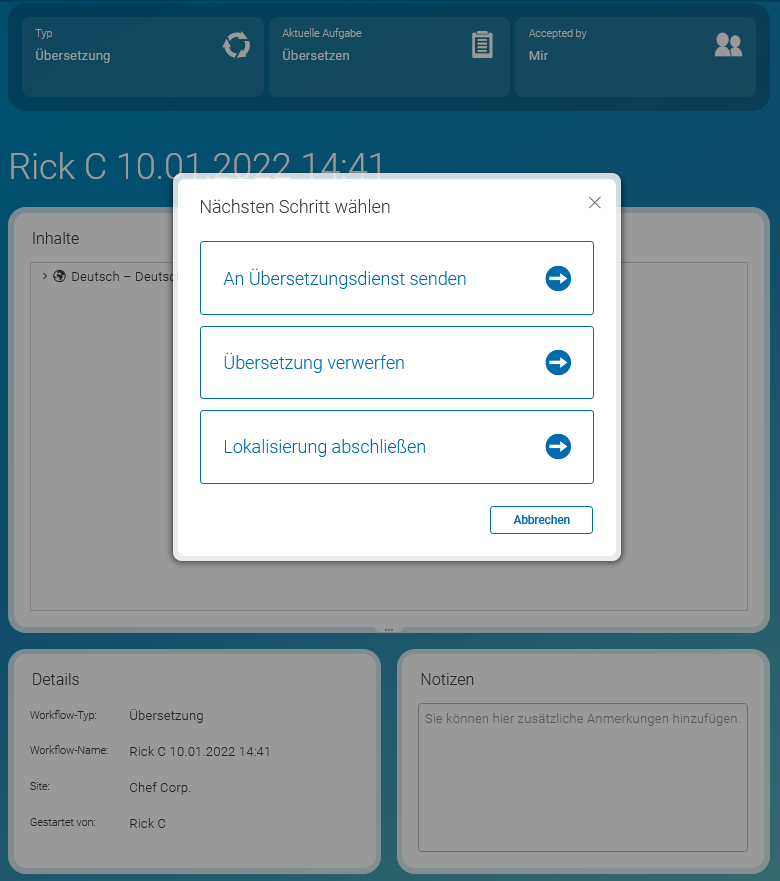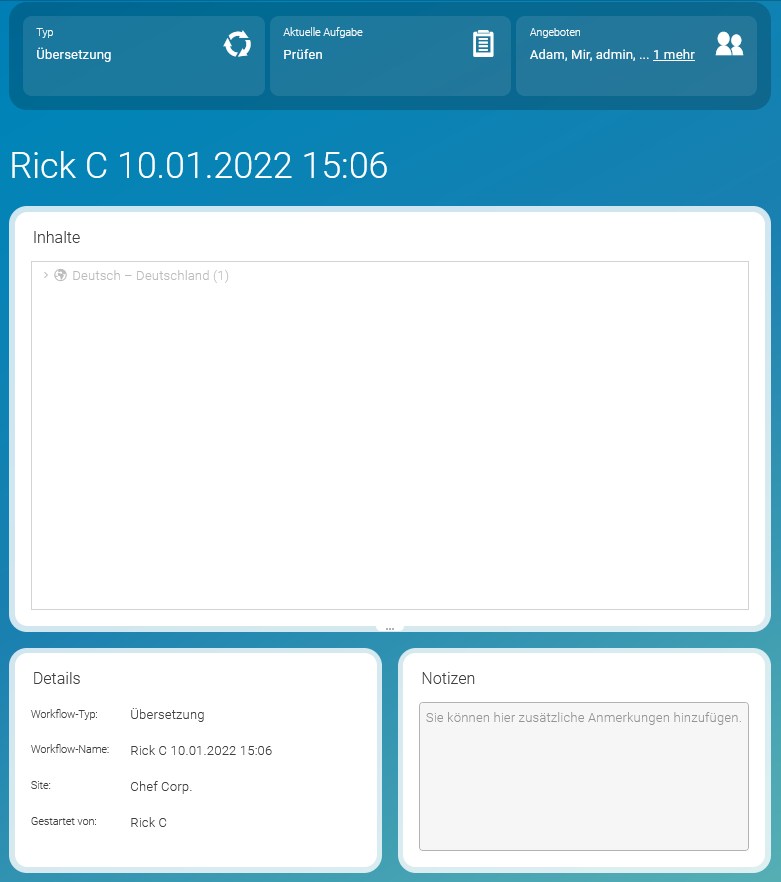Studio Benutzerhandbuch / Version 2406.1
Table Of ContentsWährend das Vorgehen zum Starten der Übersetzung sich leicht unterscheidet (siehe Section, “Übersetzung in abgeleitete Sites” und Section, “Übersetzung in präferierte Site”) sind die Aktionen während des Übersetzungsvorgangs jeweils die gleichen. In der Detailansicht (Figure 4.129, “Detailansicht im Übersetzungs-Workflow Bereich”) hat man verschiedene Auswahlmöglichkeiten:
Sie entscheiden, dass der Inhalt nicht übersetzt werden muss. Siehe Section “Änderungen verwerfen”.
Sie wollen den Inhalt manuell in Studio übersetzen. Siehe Section “Inhalt manuell übersetzen”.
Sie wollen die Inhalte mit einem Translation Memory System im XLIFF-Format übersetzen. Siehe Section “Inhalt mit XLIFF übersetzen”.
Änderungen verwerfen
Der angebotene Inhalt muss für die Site nicht übersetzt werden. Wenn Sie die Änderungen verwerfen, werden automatisch vom Übersetzungs-Workflow angelegte Inhalte gelöscht.
Wählen Sie den Übersetzung verwerfen-Link und bestätigen Sie Ihre Auswahl mit Ja, fortfahren im sich öffnenden Dialog.
Inhalt manuell übersetzen
Doppelklicken Sie den Inhalt, den Sie übersetzen wollen, im Workflow-Fenster. Er öffnet sich in der Master Vergleichsansicht. (siehe Kapitel 4.7.3.3: “Übersetzungen vergleichen”). Felder die übersetzt werden müssen, werden durch einen grünen Rand hervorgehoben.
Beginnen Sie mit der Übersetzung
Wenn Sie mit der Übersetzung fertig sind, wählen Sie Alles erledigt? Fortfahren in Workflow App.
Sie sehen wieder den Workflow in der Workflow App.
Klicken Sie [Nächster Schritt] und im sich öffnenden Dialog Lokalisierung abschließen. Bestätigen Sie mit [Ja,fortfahren] .
Der Übersetzungs-Workflow ist beendet. Die Master-Version des übersetzten Inhalts wird automatisch auf die aktuelle Version des Master-Inhalts gesetzt.
Inhalt mit XLIFF übersetzen
Das XML Localisation Interchange File Format (XLIFF) ist ein Standardformat für die Übersetzung mit Translation Memory Systemen. CoreMedia Content Cloud ermöglicht es Ihnen, Inhalte als XLIFF zu exportieren und zu importieren.
Exportieren Sie den Inhalt, indem Sie XLIFF-Datei herunterladen im Inhalte-Bereich des Übersetzungs-Workflows klicken.
Die Datei wird im Download-Ordner Ihres Systems gespeichert.
Nun können Sie die XLIFF-Datei zu einer Übersetzungs-Agentur schicken oder In-house übersetzen lassen.
Abhängig von Ihrem Überprüfungsprozess für Übersetzungen können Sie nun entscheiden, den Übersetzungsworkflow bis zum Eintreffen der Ergebnisse ruhen zu lassen und später wie unten beschrieben fortzufahren, oder Sie können den Überprüfungsprozess an alle Site Manager delegieren. In diesem Fall wählen Sie [Nächster Schritt] und An Übersetzungsdienst senden und drücken [Anwenden] . Es wird ein neuer Task zur Überprüfung gestartet, den jeder berechtigte Site Manager später beim Eintreffen der Ergebnisse annehmen kann. Nach Erhalt der Ergebnisse können Sie anschließend ebenfalls, wie im Folgenden beschrieben, fortfahren.
Wenn die Übersetzung beendet ist, können Sie die XLIFF-Datei wieder importieren, wie in Section “XLIFF-Datei importieren” beschrieben.
Wenn Sie die XLIFF-Datei importiert haben, wählen Sie Lokalisierung abschließen und klicken Sie [Anwenden] .
XLIFF-Datei importieren
Eine übersetzte XLIFF-Datei zu importieren ist einfach. Gehen Sie wie folgt vor:
Wählen Sie den Menüpunkt im -Menü der Header-Leiste (siehe Kapitel 4.4.1.6: “Dateien hochladen”) oder klicken Sie Dateien in den gewählten Ordner hochladen in der Bibliothek. Es öffnet sich der Dateien hochladen-Dialog.
Ziehen Sie die XLIFF-Datei auf den Dialog und klicken Sie [Hochladen] .
Der importierte Inhalt wird geöffnet, sobald der Import beendet ist. Ein Popup-Fenster zeigt an, wenn Probleme während des Imports aufgetreten sind.