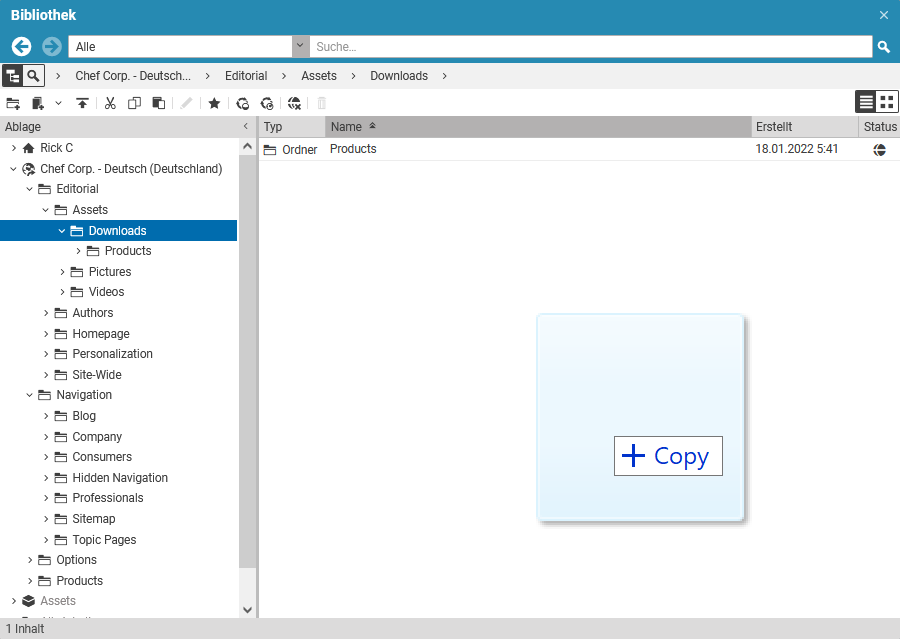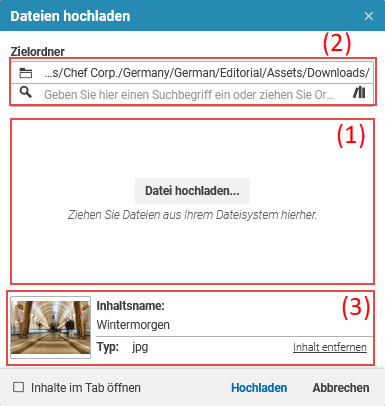Studio Benutzerhandbuch / Version 2406.1
Table Of ContentsCoreMedia Blueprint ermöglicht es Ihnen, Dateien von Ihrem Computer in das CoreMedia Repository hochzuladen.
Sie haben drei Möglichkeiten um Dateien hochzuladen:
Erstellen Sie einen neuen Inhalt vom gewünschten Typ und ziehen Sie die Datei auf den Inhalt. Diese Methode wird in Kapitel 4.6.6: “Dateien verwalten” beschrieben.
Verwenden Sie den Hochladen-Dialog. Dieser erstellt automatisch einen neuen Inhalt für die Datei. Der Inhaltstyp hängt vom MIME-Typ der Datei ab. Für ein JPEG-Bild, zum Beispiel, wird ein Bild erzeugt.
Ziehen Sie die Datei direkt auf die Bibliothek oder eine Linkliste. Dabei wird automatisch ein neuer Inhalt erstellt. Der Inhaltstyp hängt vom MIME-Typ der Datei ab. Für ein JPEG-Bild, zum Beispiel, wird ein Bild erzeugt.
Die Zuordnung zwischen dem MIME-Typ der Datei und dem Inhaltstyp des erzeugten Inhalts wird in dem Einstellungen
Inhalt UploadSettings in /Settings/Options/Settings/UploadSettings definiert.
Ein Word-Dokument wird besonders behandelt. Studio analysiert das Word-Dokument und erzeugt einen Artikel, der den
Text des Word-Dokuments im Artikel-Text-Feld enthält. Das Artikel-Titel-Feld
enthält den Dateinamen. Falls das Word-Dokument Bilder enthält, so werden die Bilder extrahiert und Bild-Inhalte
angelegt. Die Bilder werden vom Bilder und Medien-Feld des Artikels verlinkt.
Wenn eine Datei hochgeladen wird und ein Inhalt vom Typ Download angelegt wird, wird der Dateiname der hochgeladenen
Datei in dem Feld Dateiname gespeichert.
Der Dateiname kann zur Erzeugung von Links in der CAE verwendet werden, was aktiviert werden kann über das
Setzen der Einstellung useCMDownloadFilename auf true entweder direkt im entsprechenden
Download-Inhalt oder in einer Seite der umgebenden Seiten-Hierarchy.
Dokumente in die Bibliothek oder Linkliste ziehen
Am einfachsten laden Sie Dateien hoch, indem Sie sie von Ihrem Computer direkt in die Bibliothek oder eine Linkliste ziehen.
Öffnen Sie die Bibliothek und wählen Sie den Ordner in dem Sie den Inhalt für Ihre Datei erstellen wollen.
oder
Öffnen Sie einen Inhalt und die Registerkarte, die die Linkliste enthält, zu der Sie den Inhalt mit Ihrer Datei hinzufügen wollen.
Ziehen Sie die Datei von Ihrem Rechner auf die Bibliothek oder die Linkliste.
Sie können mehrere Dateien gleichzeitg hochladen. Dabei können die Dateien unterschiedliche MIME-Types haben. Wenn Sie allerdings die Dateien in eine Linkliste ziehen, die den MIME-Type nicht unterstützt, gibt es eine Fehlermeldung und die Operation schlägt fehl.
Studio erstellt Inhalte für alle hineingezogenen Dateien. Der Inhaltstyp hängt vom MIME-Typ der Dateien ab. Wenn Sie die Dateien in eine Linkliste ziehen, werden die erstellten Inhalte automatisch von der Linkliste verlinkt. Die Inhalte werden im selben Ordner erstellt, in dem der Inhalt mit der Linkliste liegt. Die Inhalte werden nicht automatisch geöffnet.
Dateien mit dem Hochladen-Dialog hochladen
Um Dateien mit dem Hochladen-Dialog hochzuladen, gehen Sie wie folgt vor:
Klicken Sie [Neu] (Kapitel 4.4.1.2: “Inhalte aus der Header-Leiste erstellen”) in der Header-Leiste und wählen Sie . Oder klicken Sie das Dateien hochladen-Symbol in der Bibliothek. Der Dateien hochladen-Dialog öffnet sich.
Ziehen Sie das Bild auf den Ablagebereich (1) des Dialogs. Das Dokumentname-Feld (2) zeigt den Namen der Datei und das Mime Typ-Feld (3) enthält den vom Betriebssystem bestimmten MIME-Typ der Datei.
Falls erforderlich, können Sie den Namen und den Zielpfad manuell ändern.
Sie können weitere Dokumente hinzufügen um einen Massen-Upload durchzuführen. Die Dateien brauchen dabei nicht denselben MIME-Typ zu haben.
Wenn die neuen Inhalte direkt im Formular geöffnet werden sollen, müssen Sie Inhalte im Tab öffnen auswählen. Die Inhalte werden eingecheckt.
Klicken Sie [Hochladen] um die Inhalte zu erzeugen.