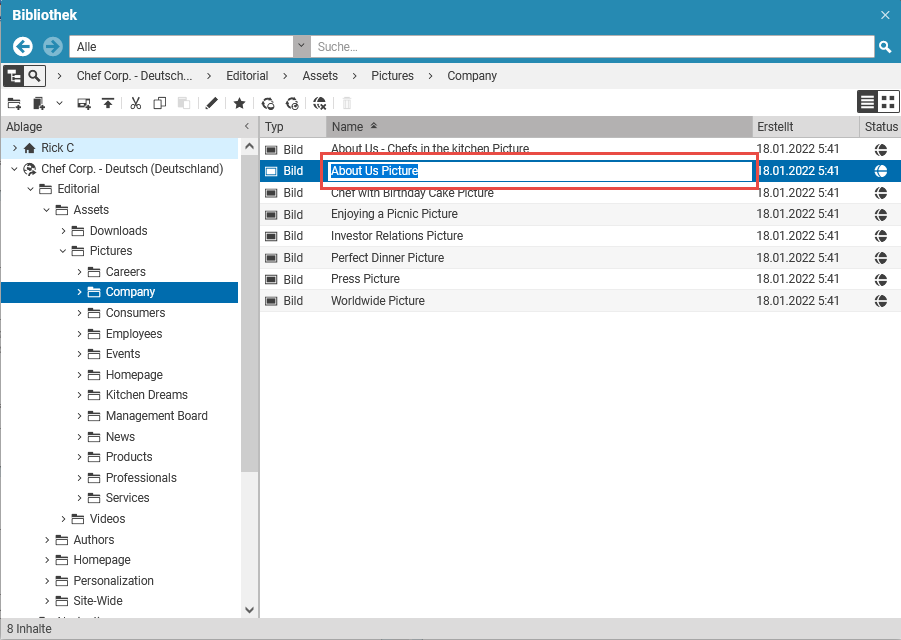Studio Benutzerhandbuch / Version 2406.1
Table Of ContentsIm Bibliotheksmodus können Sie Inhalte verschieben, kopieren oder umbenennen. Ohne Berechtigungen, erscheint eine Fehlermeldung und Sie können die Aktion nicht ausführen.
Inhalte verschieben
Sie können Inhalte im Bibliotheksmodus per Drag & Drop verschieben. Klicken Sie dazu den gewünschten Inhalt an und bewegen Sie die Maus bei gedrückter Taste zu dem Ordner, in den Sie den Inhalt verschieben möchten. Wenn Sie mit der Maus über einen Ordner fahren, in den Sie Inhalte einfügen können, wird dieser farblich hervorgehoben. Wie von Windows gewohnt, können Sie mehrere Inhalte mit gedrückter Strg- oder Umschalt-Taste auswählen.
Inhalte kopieren
Inhalte können Sie per Drag & Drop mit gedrückter Strg-Taste oder auch per Copy-and-paste kopieren. Wenn Sie einen Ordner kopieren, werden alle enthaltenen Inhalte mit kopiert also auch alle Unterordner mit ihren Inhalten. Wenn Sie mehrere Inhalte gleichzeitig kopieren - einen Ordner mit allen enthaltenen Inhalten beispielsweise - gibt es eine Besonderheit zu beachten. Alle Links innerhalb der kopierten Inhalte werden vom CoreMedia System automatisch auf die kopierten Inhalte umgesetzt.
Beispiel: Sie kopieren einen Ordner mit den Inhalten A und B; Inhalt C liegt in einem anderen Ordner und wird nicht kopiert. A enthält einen Link auf B, B einen Link auf C. Nun fügen Sie die Inhalte als AK und BK in einen neuen Ordner ein. AK enthält jetzt einen Link auf BK; BK verweist weiterhin auf C!
Das Kopieren von Inhalten funktioniert ähnlich wie das Verschieben von Inhalten. Klicken Sie dazu den gewünschten Inhalt an, drücken Sie gleichzeitig die Strg-Taste und bewegen Sie die Maus bei gedrückten Tasten zu dem Ordner, in den Sie den Inhalt kopieren möchten. Dabei zeigt ein Plus-Symbol neben dem zu verschiebenden Inhalt an, dass die Aktion als Kopier- und nicht als Verschiebevorgang ausgeführt wird.
Inhalte umbenennen
Sie können Inhalte entweder in der Bibliothek umbenennen oder im Formular. Im Formular können Sie einfach mit einem Rechtsklick auf den Formularreiter ein Kontextmenü öffnen und auswählen.
In der Bibliothek gehen Sie wie folgt vor:
Markieren Sie den Inhalt im Bibliotheksmodus.
Klicken Sie auf den Namen des Inhalts.
Es erscheint ein Eingabefeld, in dem der Name markiert ist und geändert werden kann.
Geben Sie den neuen Namen ein.
Drücken Sie Enter oder klicken Sie außerhalb des Feldes, um die Eingabe zu übernehmen.
Sie können Inhalte im Bibliotheks- und Suchmodus umbenennen.