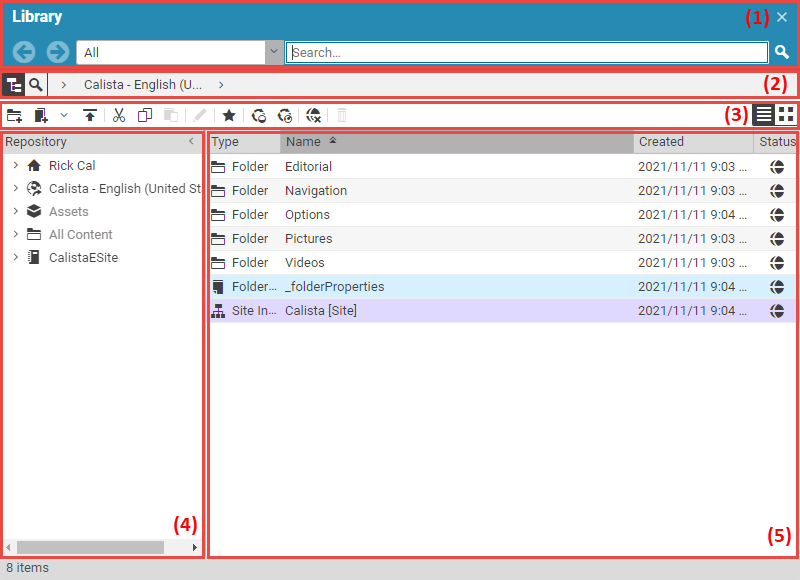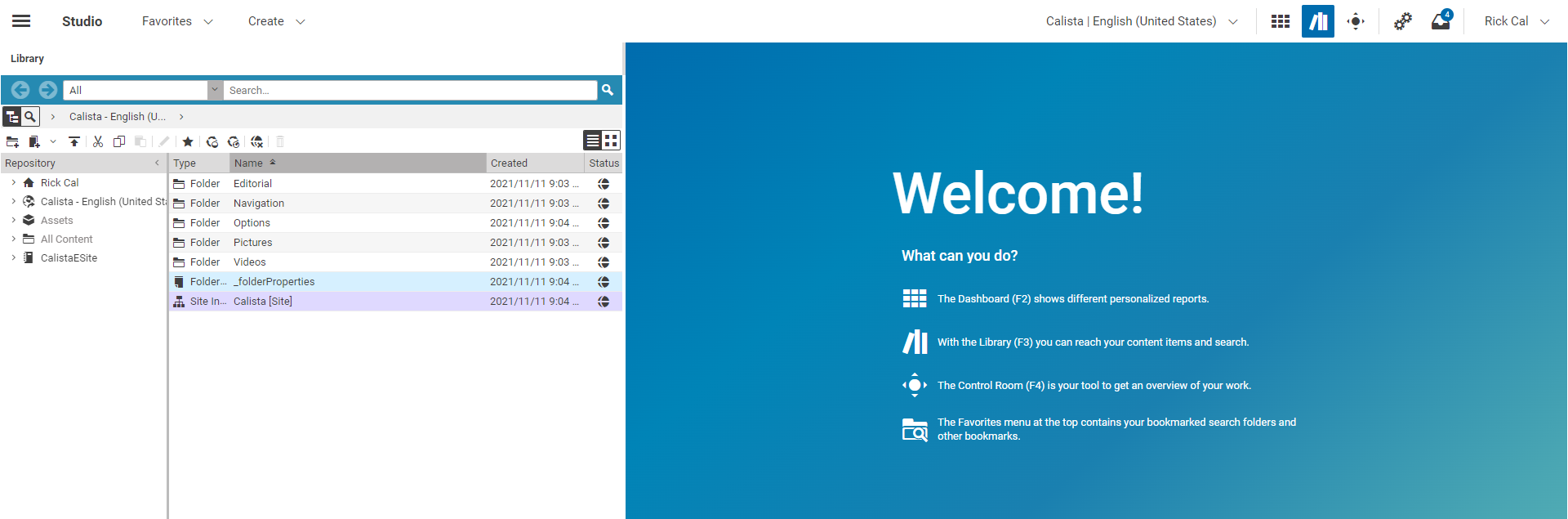Studio User Manual / Version 2110
Table Of ContentsThe Library is the core management module within CoreMedia Studio. Similar to Windows Explorer, you can use the Library to search through CoreMedia CMS and commerce system contents, create new folders or content items and insert content items into link lists. If configured, you can even access content from third-party systems.
You can use the Library in Browse mode or in Search mode. In Browse mode, the folders are being presented in a tree structure. You can use the view buttons to choose either a list-like or a thumbnail presentation of a folder's contents.
The Library consists of five main areas:
(1) Search and navigation bar
(2) Path information
(3) Toolbar
(4) Filter panel and tree view
(5) Content window
To access the Library, click the [Show library] icon in the Header Bar header or the search folders in menu of the Header Bar. Alternatively, press F3 on your keyboard (if not configured otherwise).
Search and navigation bar
The search and navigation bar can be used to execute a full-text search of your content items or to page through the display history by using the arrow icons. You can restrict the full-text search to certain content types. The library automatically switches into the search mode when you enter a search term.
When you select a folder and enter a search term, the search will only find content items that are located in or below the selected folder. You can then use the Path information breadcrumb (see below) to modify the search path.
Path information
You can use the first double icon in the path information section to switch between library mode and search mode of the library. The second double icon switches between CMS content and eCommerce content. The current library or search path is shown as a breadcrumb navigation. You can use the breadcrumb navigation in the search mode to select the folder in which you want to search or for a fast navigation.
Toolbar
You can use the toolbar to create content items and folders, to switch between the list view and tile view, and to approve, publish, withdraw, and delete content items. Buttons in the toolbar might be inactive when you don't have the rights to create certain content types or folders in the current folder, respectively.
Filter and tree panel
If you are in library mode, you will see all folders of the CMS for which you have appropriate rights in the tree panel. If you are in search mode, you will see all filters. You can use filters in the filter panel to filter the content displayed by "Status" and "Last edited by", for example. The "x" icon in the title rows of the filters can be used to restore the default setting.
Content window
If you are in the search mode, the content window shows the content that has been found in a list or tile view. In library mode, you can view all the CMS content items for which you have the appropriate permissions. You can use a context menu to open, approve, publish, withdraw and delete content items. The first item of this context menu is the default action that you can trigger with a double-click. You can also copy and move content via drag and drop. New content items or folders can only be created in the library mode.
You can drag content items from the content window to link lists in the Form View and drag images into formatted text fields of a content item opened in the Form View.