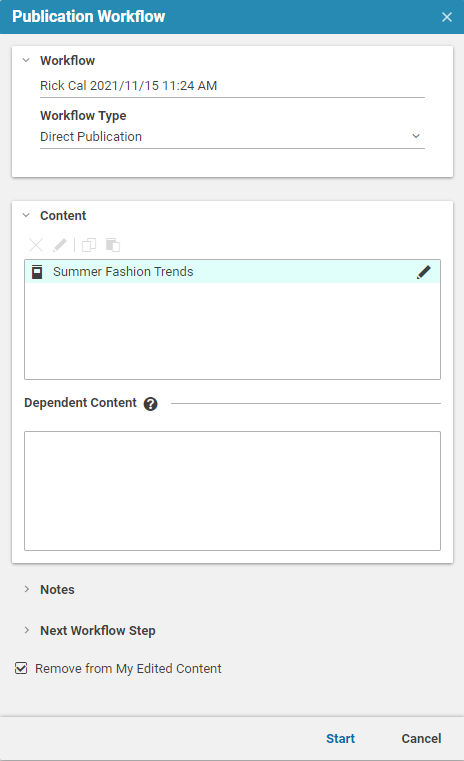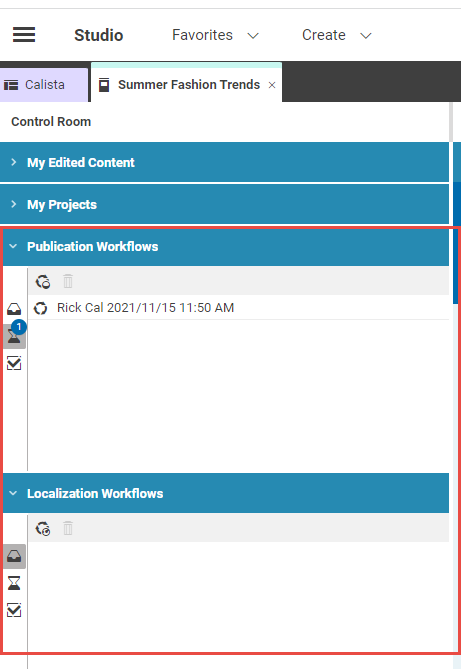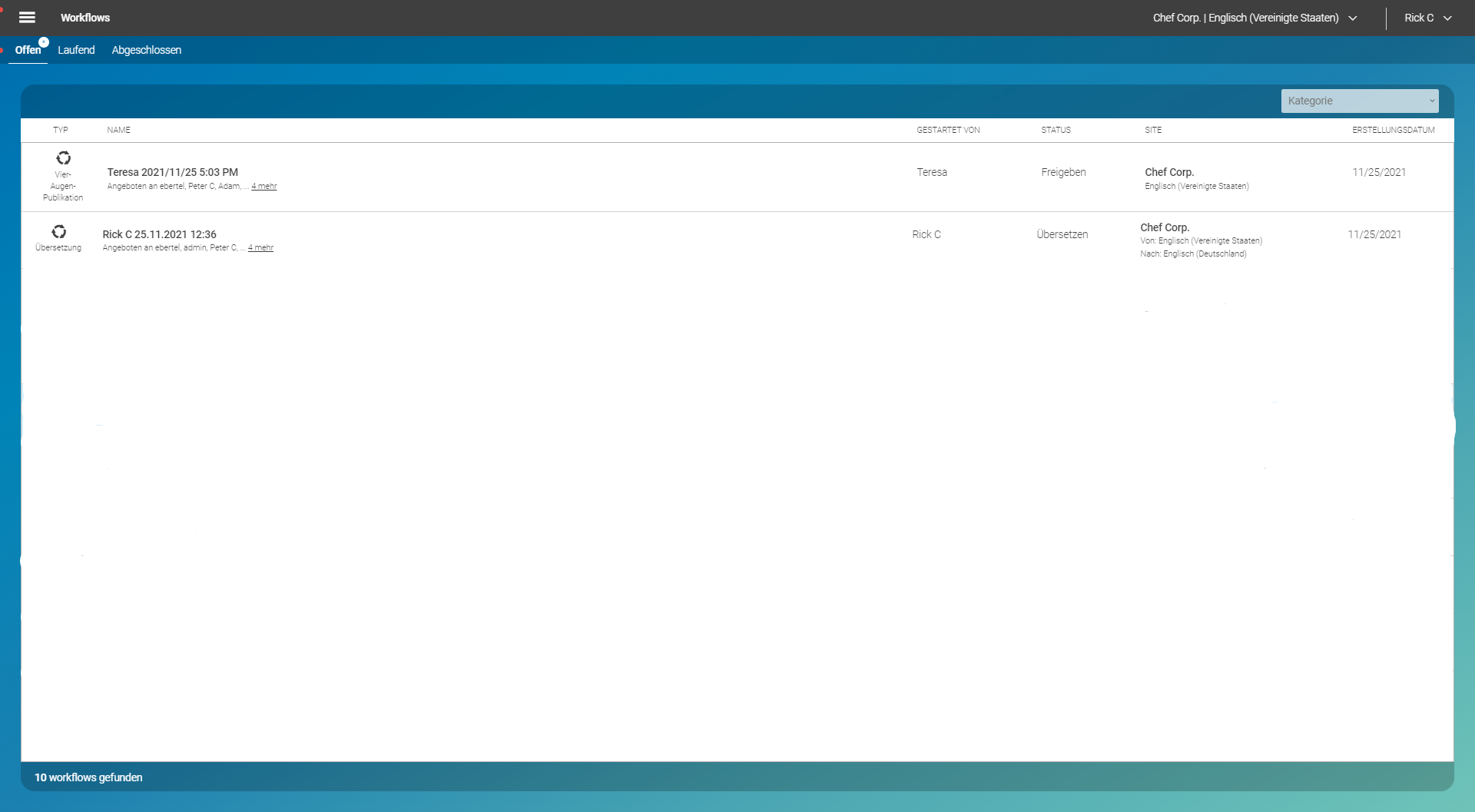Studio User Manual / Version 2110
Table Of Contents
Deactivate pop-up blocker
When you use Studio with Firefox it might be necessary to deactivate your pop-up blocker in order to avoid usability issues with the Workflow app. See Section 3.2.2, “Deactivating Pop-up Blocker in Firefox” for details.
With workflows you can publish, translate or synchronize content items or projects in an ordered process. One editor starts the workflow and another editor (or the same) proceeds. You can keep track of the state of a workflow and see all finished workflows. Workflows are managed in the Control Room (see Section 2.4.1.1, “Control Room”) and the Workflow app (see Section 2.4.2, “Workflow App”).
CoreMedia Studio supports the following workflows:
Direct publication
When starting the workflow, the content is automatically published.
Reviewed publication
When starting the workflow, it is offered to other users who have to approve the content before it is published. You can either select specific users or groups or it is offered to all users with the appropriate rights.
Translation
When starting the workflow, it is offered to you and others. The only exception is when you, as local site manager, start a workflow for translating master contents directly to your preferred site. In this case the workflow is directly assigned to you and you cannot offer it to anyone else. After accepting the workflow you can either send the content to a translation agency, translate it manually or do not translate it at all.
Synchronization
When starting the workflow, the changes of the content are automatically propagated to the synchronized content.
The Control Room is the GUI where you can start and abort workflows while the Workflow App is the place where you manage your workflows.
Starting Workflows
Publication and localization workflows can be started using the toolbar or context menu buttons in the Control Room panels or the Library. Alternatively content can simply be dragged and dropped into the Publication Workflows or the Localization Workflows panel in the Control Room.
| Icon | Name |
|---|---|
| Start a publication workflow | |
| Start a localization workflow |
Table 2.8. Icons for starting workflows