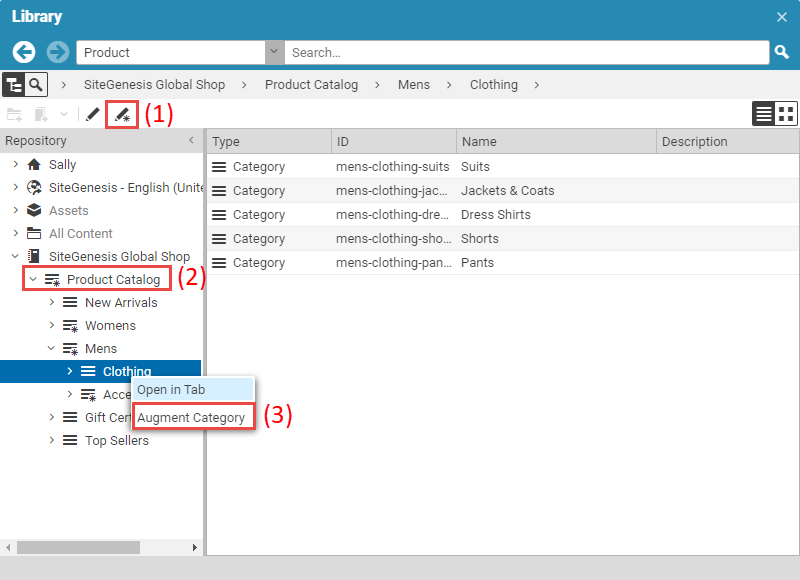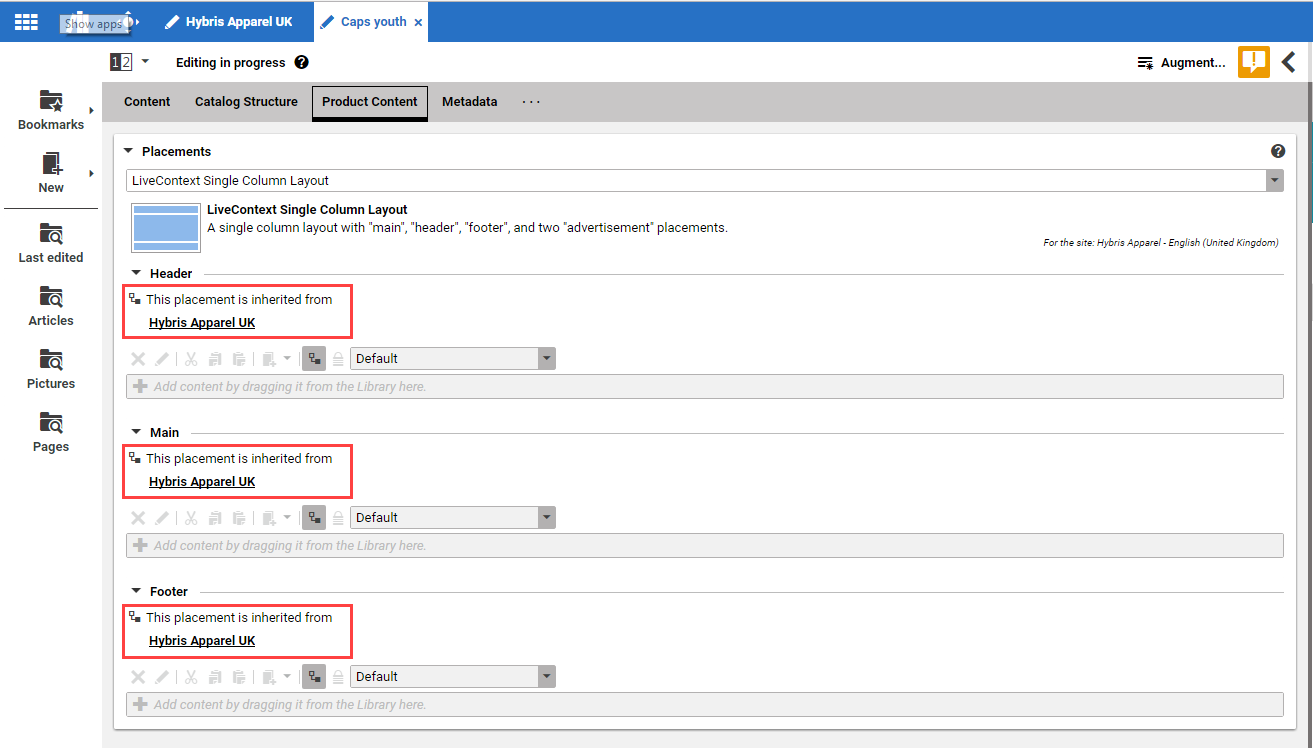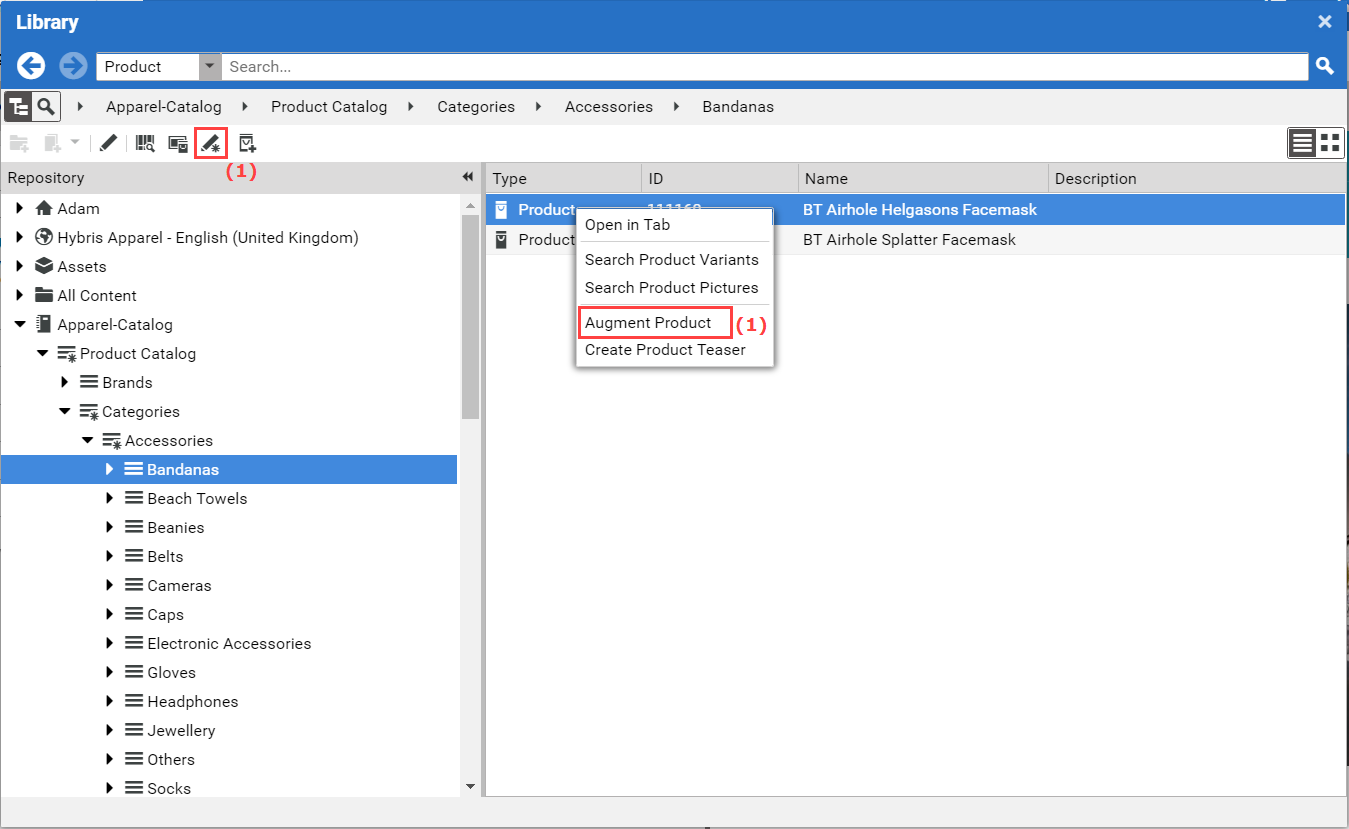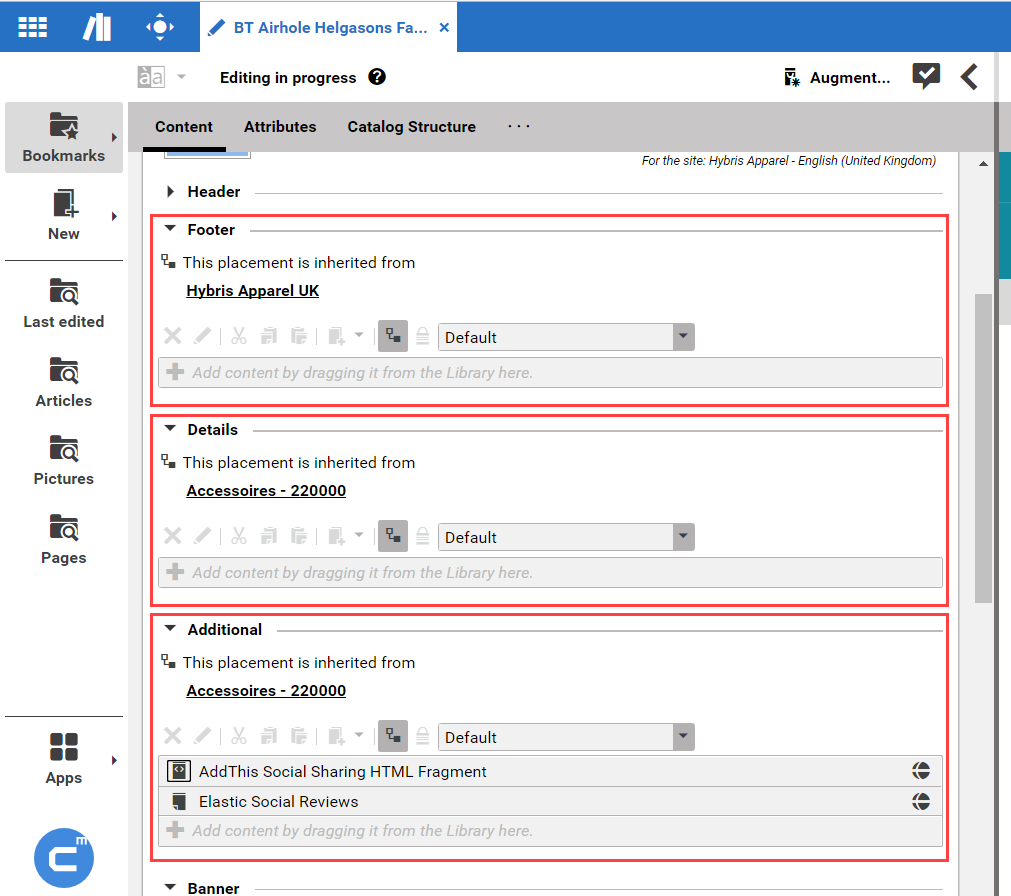Studio User Manual / Version 2110
Table Of Contents
Note
Prerequisite is, that the PDP in the commerce system has a layout assigned that contains the CoreMedia Content Widget.
You can add the same content to all products of a specific category or specific content to a specific product. The first method, for example, for common category specific teasers and the second one for highlighting of a specific product.
Augmenting all Products of a Category
To augment all products of a category, you can add specific content to the Product Content
tab of an Augmented Category. The content in the
placement, the name of which corresponds to the name defined in the Content Widget, is
shown in all PDPs which belong to subcategories that are not linked to their own
Augmented Category or Augmented Product.
In the Library, select the category which contains the products that you want to augment and open the context menu.
Select (1) from the context menu.
The
Augmented Categorycontent item opens up. All placements of the Product Content tab are set to inherit from the parent category.Add your content to the placement in the Product Content tab whose name corresponds to the setting of the CoreMedia Content Widget.
Now, the product detail pages show the defined content.
Augmenting a Specific Product
Augmenting a single product is done via the Augmented Product content type.

Note
When you augment a product with an image as described in Section 6.2.3.8, “Adding Content with the Asset Widget”, then this image is used in all catalogs where the product is shown. However, when you augment a product as described in this section, the augmentation is only visible in the catalog where you have augmented the product.
In the Library, select the product that you want to augment and open the context menu.
Select (1) from the context menu.
The
Augmented Productcontent item opens up. All placements of the Content tab are set to inherit from the parent categories.Add your content to the placement in the Content tab whose name corresponds to the setting of the CoreMedia Content Widget.