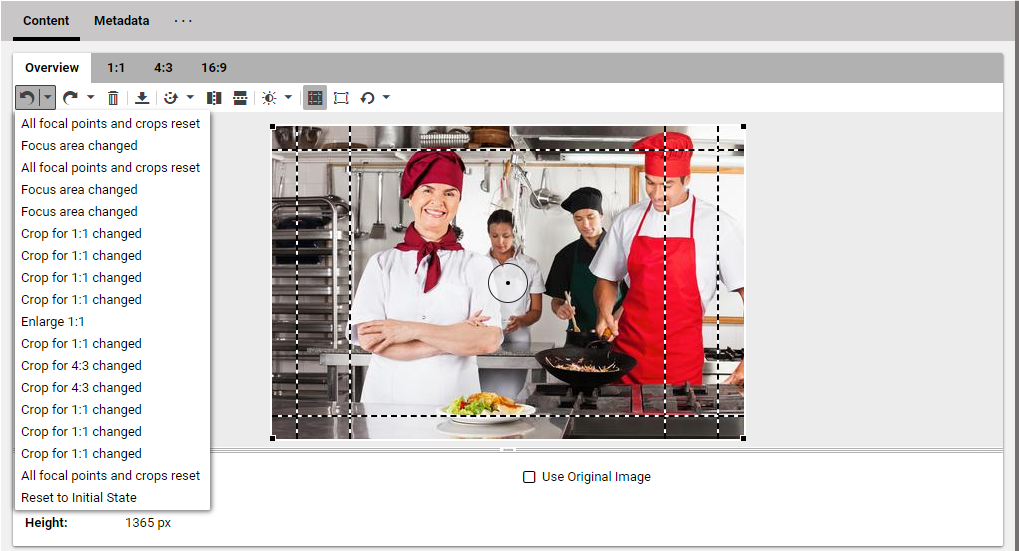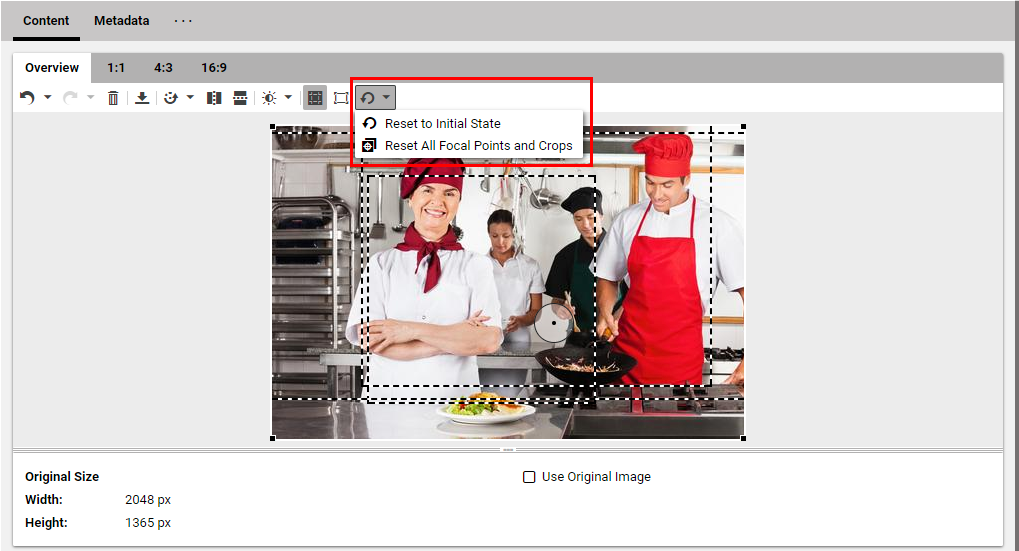Studio User Manual / Version 2110
Table Of ContentsIn CoreMedia Studio, you can undo a specific number of processing steps or redo steps you have previously undone. You can also undo all steps at once.
Undoing changes
In order to undo the last change, click the Undo icon.
The last change will be undone.
In order to undo multiple change steps, click the arrow next to the Undo icon.
A dropdown menu opens up. The menu shows the changes you have done. Here you can undo a series of changes:
Click one change in the list to undo this change and all changes before.
Redoing changes you have undone
In order to redo an undone change, click the Redo icon.
In order to redo multiple change steps, click the arrow next to the Redo icon.
A dropdown menu opens up. The menu shows the changes you have undone. Here you can redo a series of changes:
Click one change in the list to redo this change and all changes before.
Reset all changes
Using the undo functionality you can only revert the changes made since the last time the document was checked in or reverted. In order to revert the image to its original state, including removing all transformations and resetting the crops to their default states, proceed as follows.
Click the Reset to Initial State icon and select Reset to Initial State from the menu.
All changes that have been applied to the image in CoreMedia Studio are reverted. You may undo this by using the undo button.