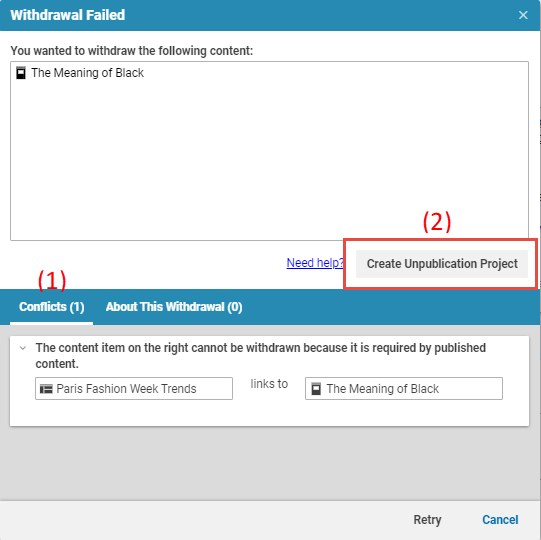Studio User Manual / Version 2110
Table Of ContentsWithdrawing content, means to remove the content from the live website. Withdrawing content is also a prerequisite before you can move it into the recycle bin.
In order to withdraw content proceed as follows:
Open the content item in the Form or select it in the Library.
Click the Withdraw icon in the Action bar or in the library.
The content has been removed from the live environment. You can still edit it in the production environment.
If the content item is linked from other content items in the live environment, then the withdrawal fails and an error dialog opens up, see Figure 4.116, “Dialog when content has incoming links”. The Conflicts field (2) shows which content item are linking to the content. In order to fix it, you can either remove the links or also withdraw the linking content items.

Note
Since content items in a CoreMedia site are heavily linked (for example, a Page links to a Page, links to a Collection, links to an Article, links to a Picture) you might end up, removing all content items when you remove the linking items.
Therefore, removing the link will in most cases be the recommended solution.
When you want to withdraw the linking content items, click the [Create Unpublication Project] (2) button. This opens a project where you can collect the other linking content items and withdraw them all together (see Section 4.7.6.5, “Withdrawing a Project” for details).