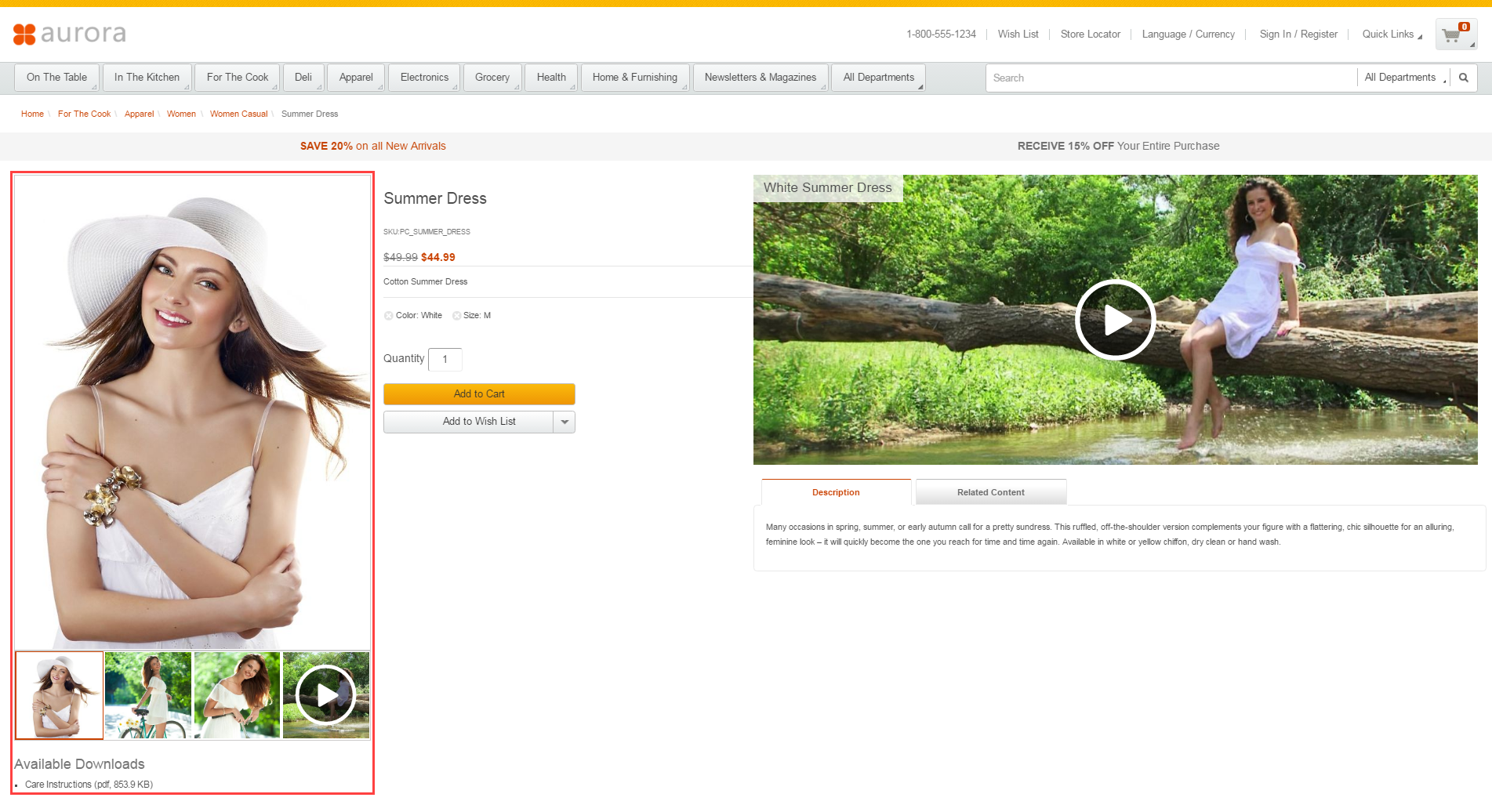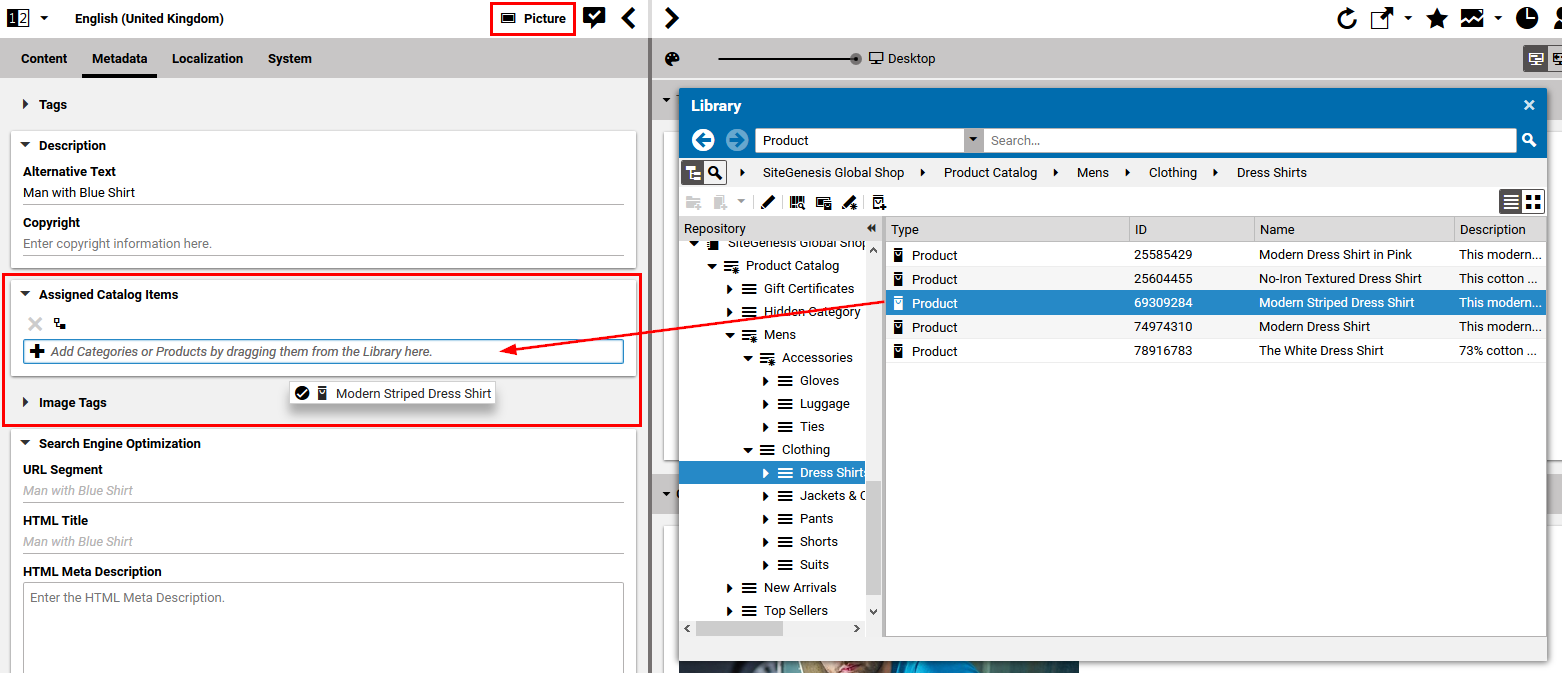Studio User Manual / Version 2304
Table Of Contents
Connector for HCL Commerce specific feature
With the CoreMedia Asset Widget, you can add pictures, videos and downloadable content to product detail pages of the HCL Commerce Server Management Center.
To add this content to the product detail page, you have to perform two steps:
Replace the default HCL Commerce Full Image Widget in the layout of the product detail page with the CoreMedia Asset Widget. This is an administrative task and is likely only be done once.
Link pictures, video and download items with the product.
Adding CoreMedia Asset Widget to HCL Commerce
Add the CoreMedia Asset Widget to the required slot of a product detail page layout in Management Center. The widget has the following options:

Note
If you use multiple catalogs and add an image to a product. then this image will be shown in all catalogs where the product appears. That is because the HCL Commerce catalogs are only views on the same database.
| Option | Description |
|---|---|
|
Display Pictures and Videos |
If checked, a picture gallery is rendered from CMS pictures and videos that are associated with the product. |
|
Orientation |
The orientation of the pictures (only relevant if pictures are included). The possible values are Square and Portrait |
|
Include Downloads |
If checked, an Additional Downloads list is rendered from CMS Download documents that are associated with the product. |
Table 6.4. CoreMedia Product Asset Widget configuration options
Assign a Product to a Content Item
In order to map an image, video, 360°-View or download item from the CoreMedia system to an eCommerce system
product, you have to link from a content item of type Picture,
Video, 360°-View or Download to a product. Proceed as
follows:
Open the content item that contains the image, video, 360°-view or download artifact that you want to assign to the product.
Open the Metadata tab of the content item.
Find the product for which you want to define a content item in the Library and drag it onto the Assigned Products link list.

Note
The Assigned Products property is the same that is used to replace a product or SKU image as described in Section 6.2.3.9, “Replacing Commerce Images in Products and SKUs with CMS Images”. So, when you use both approaches in parallel, the product image in the PDP will be replaced with the content of the Asset Widget. All other occurrences of the product image (teaser, thumbnails...) will be replaced with the first image defined in the property.
If you have added the CoreMedia Asset Widget to the layout of the product detail page, then you will see the linked content as shown in Figure 6.35, “Product detail page with image gallery and download content”
- Adding CMS Pages or Articles to the Commerce System
- Replacing Commerce Images in Products and SKUs with CMS Images