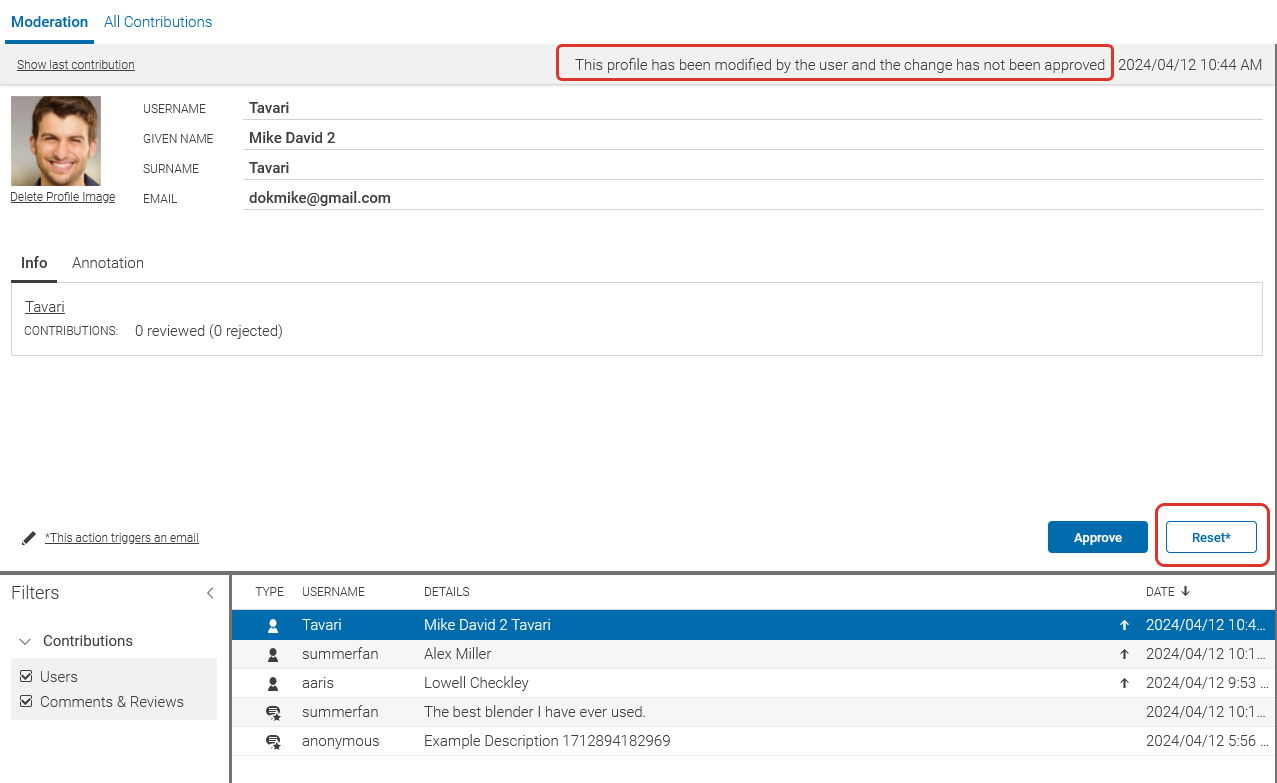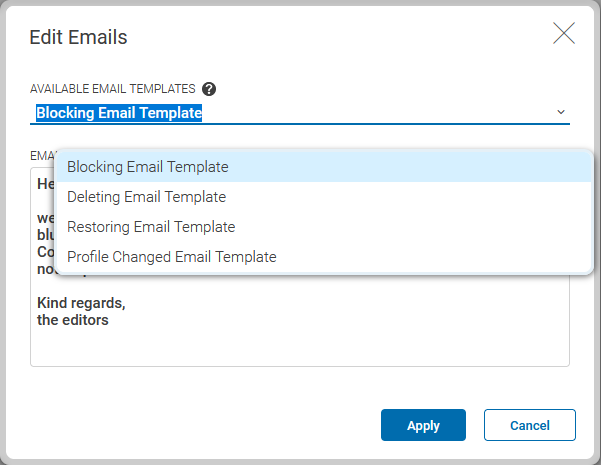Studio User Manual / Version 2412.0
Table Of ContentsEditing user profiles mostly means to change their status. The Elastic Social Studio Plugin differentiates between four states.
- Activated, approved
The user has been moderated by a moderator and is allowed to write, complain and rate.
- New or requires moderation
The user has created an account, can write, complain and rate but was not approved by a moderator.
- Ignored
Any comment of the user is rejected without notice. Older, approved comments are not affected. Only the user sees his comments.
- Blocked
The user can not login anymore and therefore can not create new comments. Older, approved comments are not affected. Nevertheless, a blocked user can always comment as an anonymous user or register again. If you block users, they will get a notification by email explaining that they've violated the community policy.
If you delete, block, reset a user or change a user profile, a notification email is sent to the user. You can edit the default emails.
Approving a user
A user with state "New" will be shown in the Moderation View. Click [Approve] in order to approve the user. You can add information about this user to the Annotation tab below the user's data.
If a user is in the state "Blocked" or "Ignored" you have to open the user profile in the User Management window. Select Activated, approved and click [Apply] . The user is now approved. No notification will be sent.
Editing a user profile
You can edit a user profile in the Profile View.
Open the profile in the Profile View.
Make your changes
If you want to edit the email that is sent to the user, click [email] .
Click [Apply] to confirm the change.
The profile has been changed and an email has been sent to the user.
Resetting a user
If a user profile has already been approved and the user has changed some profile data, you want to reset the profile to the last approved version. If this older version exists, the [Reject] button in the Moderation View will show "Reset".
Click [email] if you want to edit the notification email and select Restoring-Mail.
A window opens up, where you can edit the email. Click [Apply] to apply your changes.
Click [Reset] in order to restore the profile.
The profile is reset and an email is sent to the user.
Ignoring a user
In order to ignore a user open the User Management window. Select Ignored and click [Apply] . The user will get no notification.
Blocking a user
In order to block a user proceed as follows:
Open the User Management window.
Select Blocked.
If you want edit the email that is sent to the user click [email] and edit the Mail.
Click [Apply] to confirm the change.
The user is now blocked and will get a notification email.
Deleting a user
You can delete users completely from the system.
Select the user profile in the Moderation View or in the User Management View.
Click [email] if you want to edit the notification email and select Deleting-Mail.
Click [Delete] .
A confirmation window opens up.
Click [Confirm] .
The user is now deleted. Keep in mind that the users are deleted, but their contributions are still visible under the user name "anonymous".

Caution
User contributions can contain personal data or can even be classified as such themselves. Depending on your implementation and on applicable legal regulations, it may be necessary to review user contributions as well as curated editorial content derived from such user contributions to find and remove personal information in the comment / review / article text, or to delete them. This is an editorial duty that can be carried out using CoreMedia Studio tools before the deletion of the user (see Section 8.1.10, “Browse and Search all Comments”).
Editing emails
You have two possibilities to edit the default emails:
Edit the current email you want to send
Edit the template for all emails of a type (see Section 3.3.16, “Editing Mail Templates” for details)
Editing the current email
In order to edit only the email you want to send now, proceed as follows:
Click [email] in the Moderation View or User Management View.
The email window appears. There may be more email types to choose from, depending on the possible actions.
Select the type of email you want to send in the Possible Emails field.
Edit the email.
Click [Apply] to save your change.
The change will be stored as long as you do not leave the User Management View or switch to another user or comment.