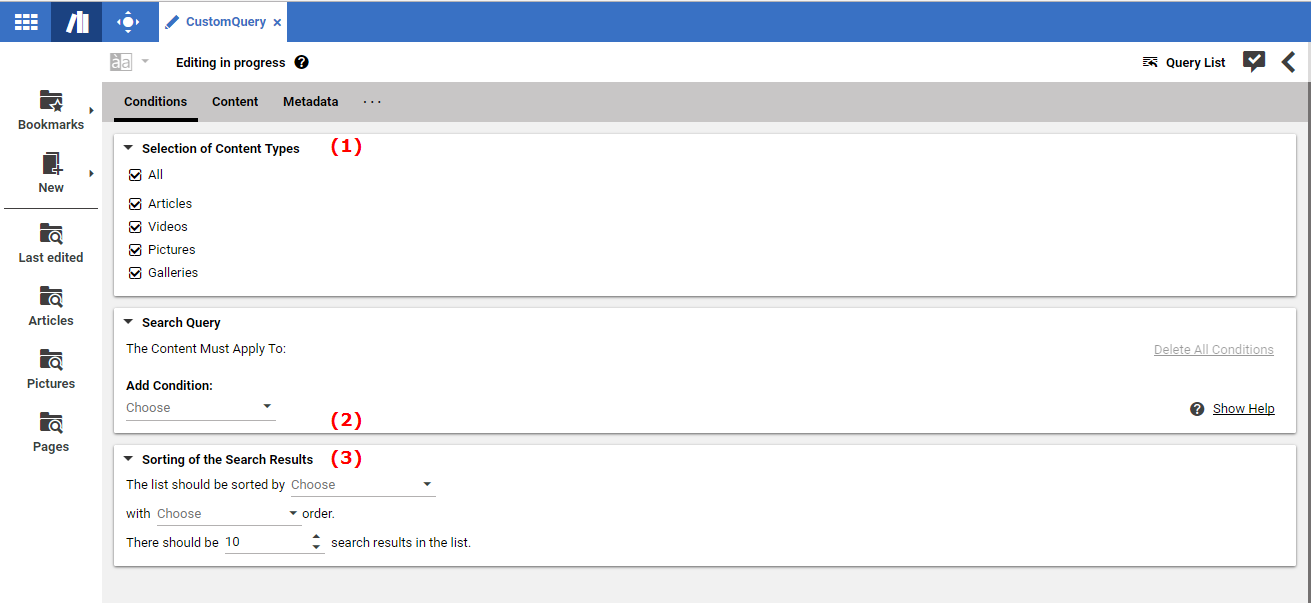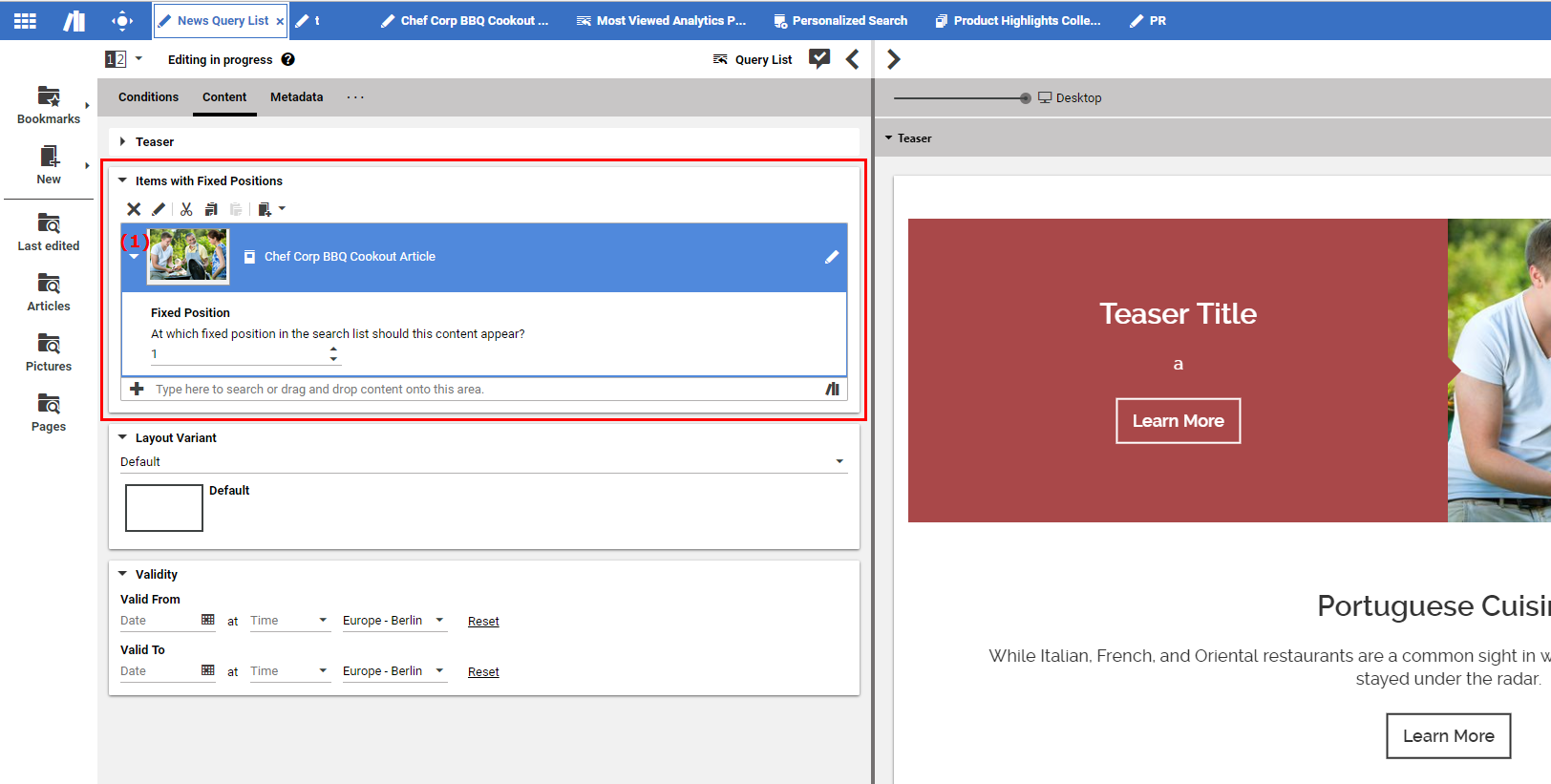Studio User Manual / Version 2104
Table Of ContentsA Content Query dynamically selects content items (Articles, Videos, Products, Pictures) that fulfill specific conditions. Content Queries are created in Query List content item. A Query List content item can be seen as a dynamic collection and can be used in all places where Articles and the like are used. In addition, you can add predefined content to specific positions in the result list.
You can use five different condition types (2):
- Modification Date
The last modification date of the content item
- Context
The context to which the content item belongs.
- Tag (Subject)
The subject tags which are attached to the content item.
- Tag (Location)
The location tags which are attached to the content item.
- Tag Context
This condition has no parameters, because the tag is dynamically calculated during the request of the site. If the request contains a keyword, only content items that contain this keyword are selected. This way, you can show, for example, content that is relevant to the interests of the current user.
The tag context condition is used in topic pages (see Section 4.4.1.7, “Creating Topic Pages”). When you click, for example, the tag of an Article, then the topic page opens with content which also has this tag in its metadata.
You can sort the results of the Query List by the following dates:
- modification date
The date of the last modification of the content
- creation date
The date of the first creation of a content. For a content on the live side, this is the date of the first publication.
- externally displayed date
The date which you can set with the Displayed Date editor (see Section 4.6.13, “Setting a Displayed Date” for details).
Creating a Query List
In order to create a new Query List, proceed as follows:
Create a new Query List content item
Select in the Selection of content types field (1) which content items should be found by the query.
Select a condition type from the dropdown list in the Possible conditions field (8).
A new empty condition field will be added below the first condition field.
Follow the instructions in the first condition field and add a condition.
If required, select more condition types. A content item must fulfill all conditions to be found.
Configure the sorting and number of results in the Sorting of the search query field (3).
If you want, add specific content to a defined position in the result list in the Content tab. Drag content into the Items with Fixed Position field. Click the small triangle (1) to the right of the content in order to open the element and select the position of the content in the Fixed Position field.
The results of the query are shown. If you have selected an item at a fixed position, it appears at just this position.