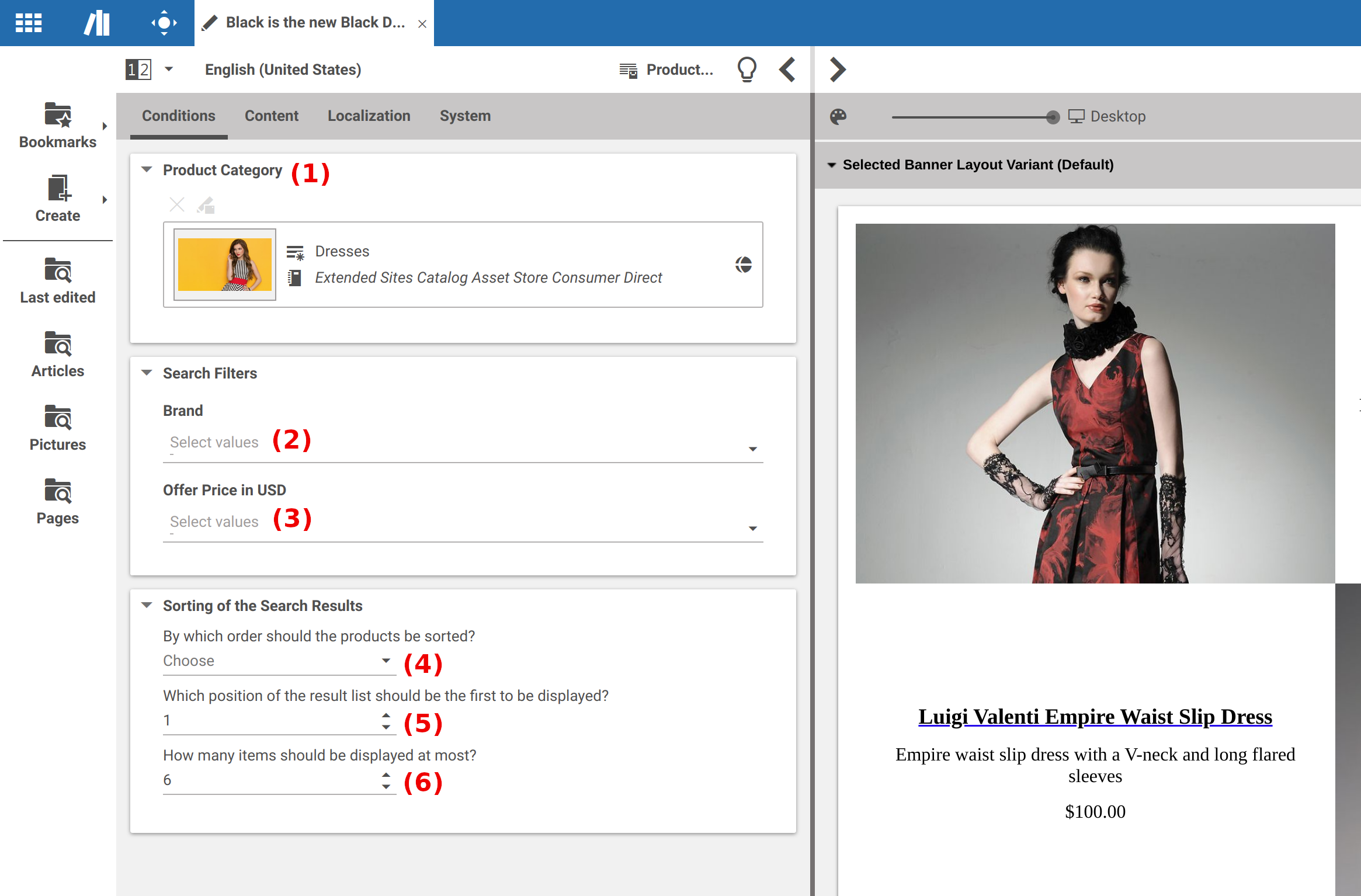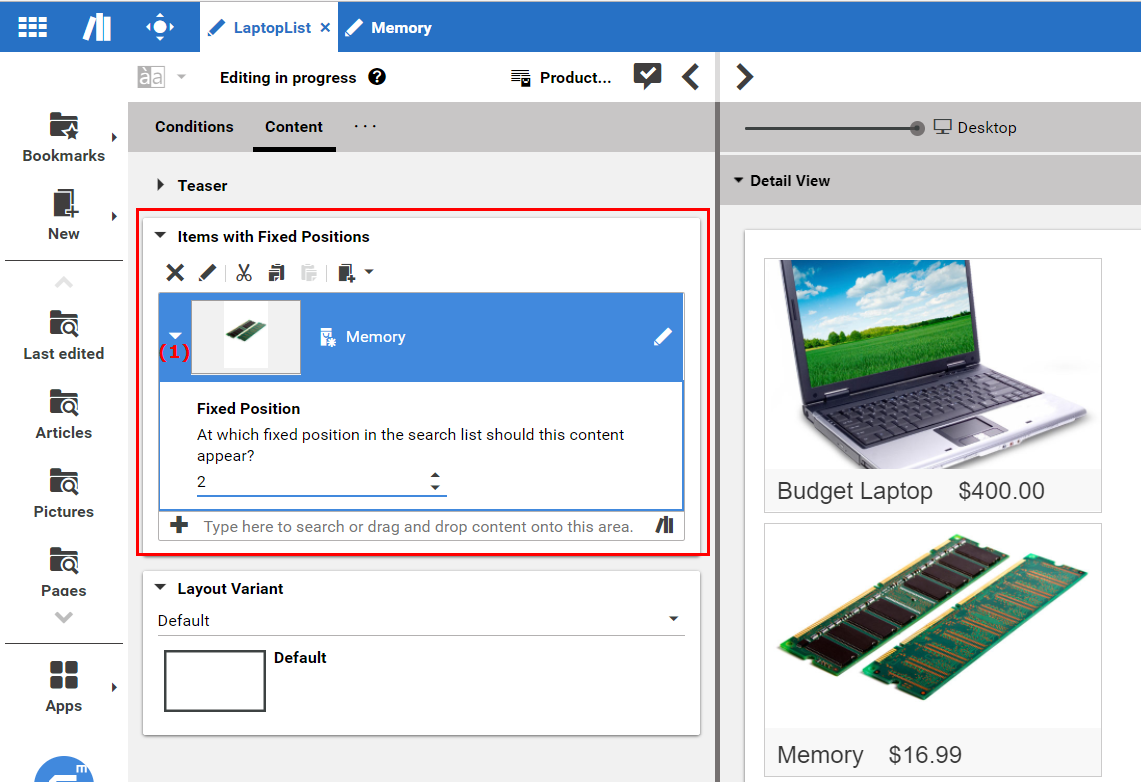Studio User Manual / Version 2104
Table Of Contents
You can add a list of eCommerce products to your site, using the Product
List content type and add CMS content to fixed positions of the list. So you might, for example, show a list
of kitchen products and add an article about cooking to the list.
Creating a Product List
To create a new product list, do as follows:Create a new content of type
Product ListDefine the product list by adding the appropriate values to the following fields in the Conditions tab:
| Field name | Default | Description |
|---|---|---|
| Product Category (1) | - |
The category from which the products should be taken. Drag a |
| Filter Facets (2 & 3) | - |
Depending on the selected category, filter facets and values for a refined search are shown here. Depending on the filter facet type, either single or multiple selection of values is allowed. Please note that for older product list documents the legacy editor with only one selectable "Filter By" and "Facet Value" combo box is shown. If supported by your installed Commerce Adapter version, an additional button is shown to switch the editor to allow selection of multiple filter facets. If possible, existing legacy filter facet values are migrated automatically. In rare cases, filter facet values need to be re-assigned manually after switching the editor. The multiple filter facet editor uses an enhanced data storage format which does not contain localized values, anymore. Thus, switching from the legacy editor to the new multiple filter facet enabled editor also has advantages in terms of translatability of product list documents. |
| By which order should the products be sorted? (4) | Price ascending |
The sorting order. You can choose between "Price ascending" and "Price descending". |
| Which position of the result list should be the first to be displayed? (5) | 1 |
At which position of the result list should the display start. |
| How many products should be displayed at most? (6) | 10 | The number of products to be shown. If there are fewer results in the list, then all results are shown. |
Table 6.2. Fields of product list
In the Content tab, you can add CMS content to the Items with Fixed Position field (Articles, for example) that are displayed at the position, defined in the Fixed Position field.
Drag one or more content items on the Items with Fixed Position field. Then click the small arrow (1) in order to open the field and select the position of the item in the Fixed Position field. The item will not be shown when you enter no position.
Save your changes.
Add the product list to your site.
The site will now show the product list and if you added an item to a specific position you will see the item at this position.