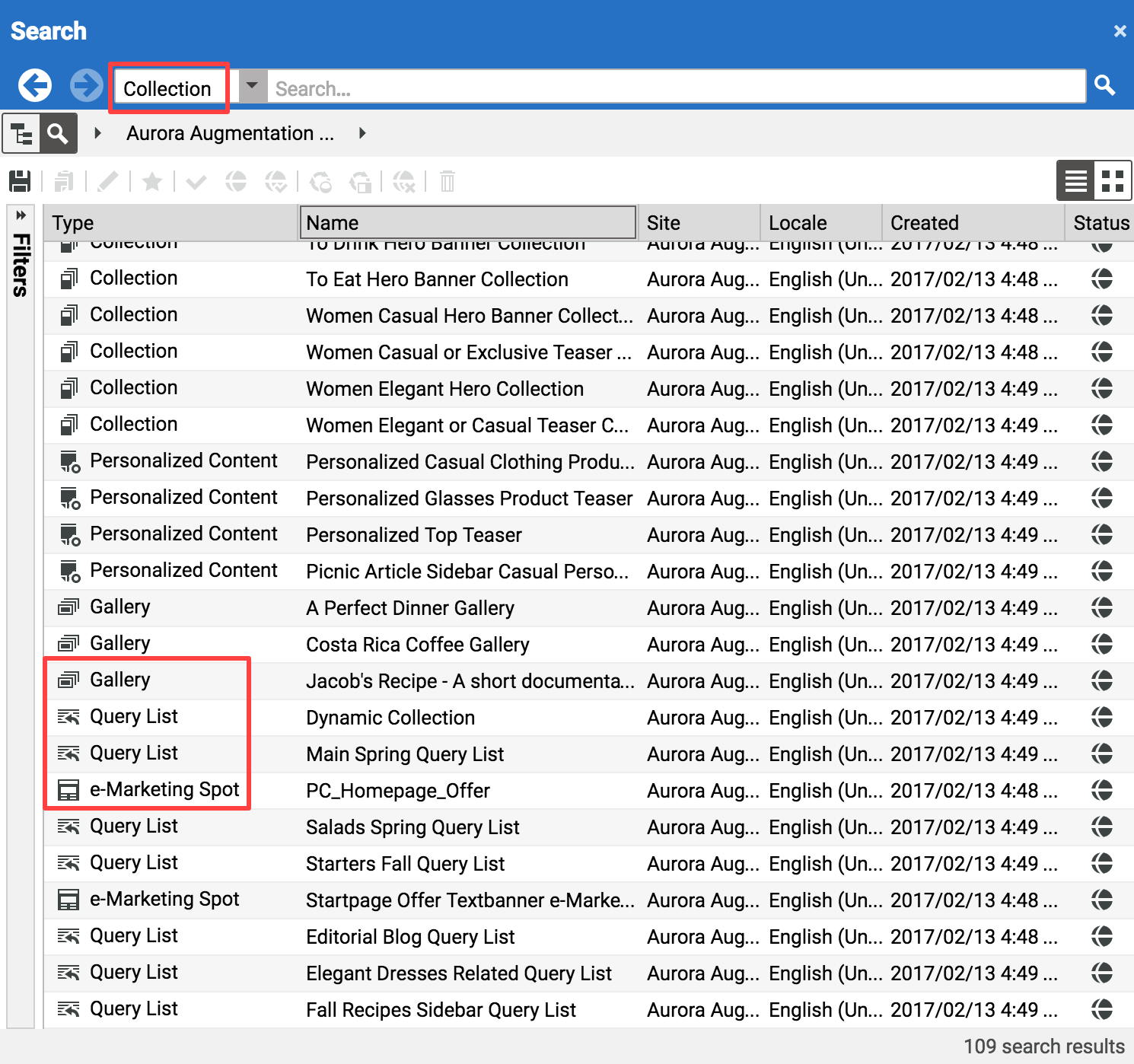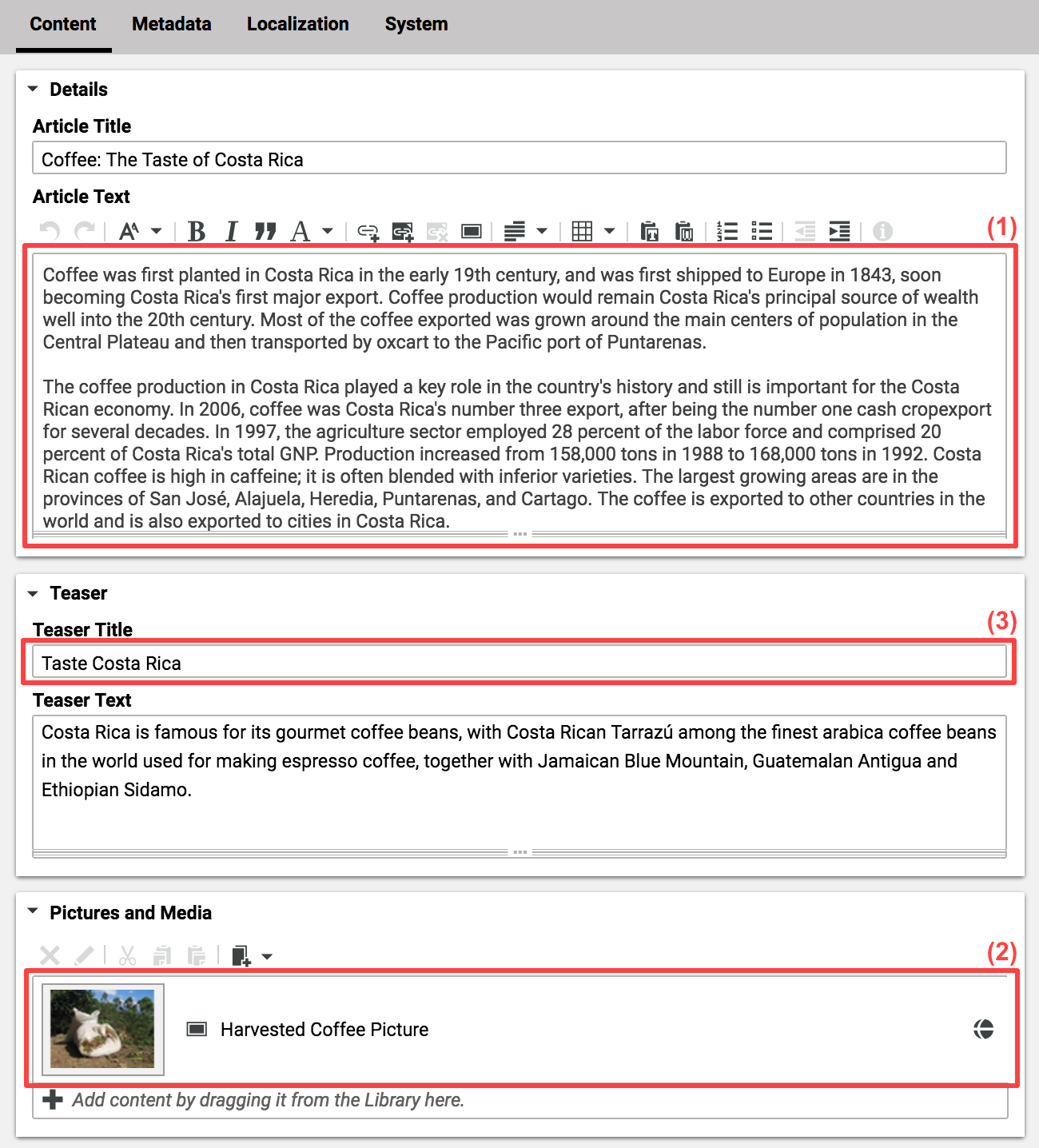Studio User Manual / Version 2107
Table Of Contents
With CoreMedia Content Cloud you do not work directly on pages but on content items. A content item is an object
that holds information that belongs to a certain area. Take, for example, a Picture
item. Here you can store the actual image, describing text, metadata and many more information.
On the other hand, an Article item stores the article's text, teaser text and other
data. And, what's more, the article might contain a link to the Picture item, so
that the picture is shown, when a user views the article. This way, you create your websites by
combining content items. See Section 2.3, “Content and Site Model” and
Section 9.1, “Content Types” for a more detailed description of the available content
items.
Content items are organized in a folder hierarchy – similar to the Windows file system.
With CoreMedia Studio you create new or edit existing content items and edit the folder hierarchy.
The Home folder is a specific folder with a name equal to your login name.
Besides your private content, it contains settings, queries and custom dictionaries
automatically created by the system when needed. In the Studio
library the Home folder is located at the top level of the folder hierarchy tree. Please keep in
mind, that other users can not directly browse to your home folder.
When you start editing a content item, it changes its state to edited or checked out, that is other users can only see it in read-only mode but can not write to avoid potential conflicts. When finished you can apply your changes (checked in state) which creates a new content version and allows other users to check out the content item again. To make your changes available on the website you have to approve (approved state) and publish (published state) the content item.
Each content item has a certain content type. A type specifies the number of form fields (or properties) and their allowed values like numbers, formatted texts, or dates. This means two content items of the same type have common fields. A type can also be seen as a template or pattern. If you create a new content item, you need to select its content type first. The standard version of CoreMedia Content Cloud comes with content types for articles, images or a website structure.
CoreMedia content types are organized hierarchically and inherit properties from types that are
higher in the hierarchy. A Gallery and a Query List type for example
are subtypes of Collection and inherit the property Collection
Title, for instance. More important is, that you can link to all subtypes of
Collection when you have a link list that allows Collection types. You
can see this relation when you select Collection in the Library and you also see
Gallery items and other subtypes in the result (see
Figure 2.2, “Collection and its subtypes in search results”).
For details about the included content types see Section 9.1, “Content Types” and Section 2.3, “Content and Site Model”.
Figure 2.3, “The Article content item in Studio” shows an example from CoreMedia
Blueprint, the Article content type. This type "packages" various
kinds of information for an article: the article text itself, a header line and title, the same
fields for the teaser text shown on the website, plus an image.
The figure shows an article content item with three different field types:
(1) Formatted text for longer sections that contain formatting.
(2) An embedded image from another content item.
(3) Simple text for short captions such as headings, header lines or similar items.