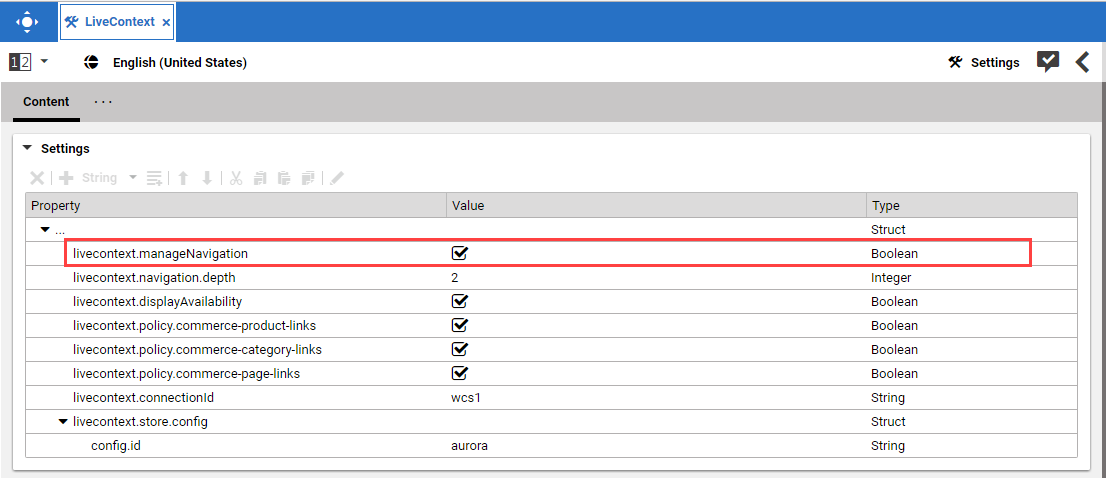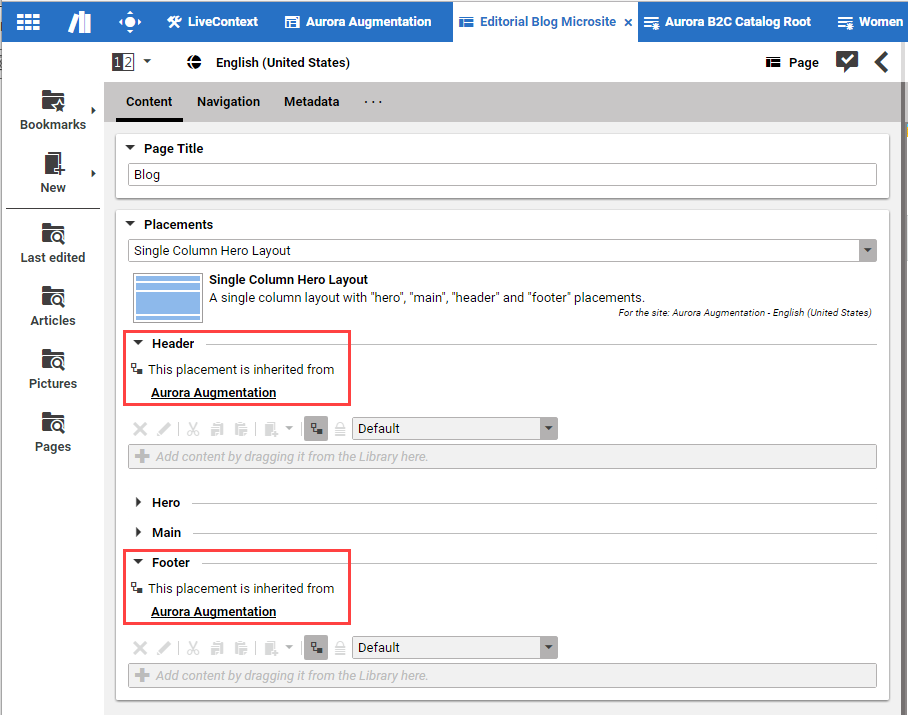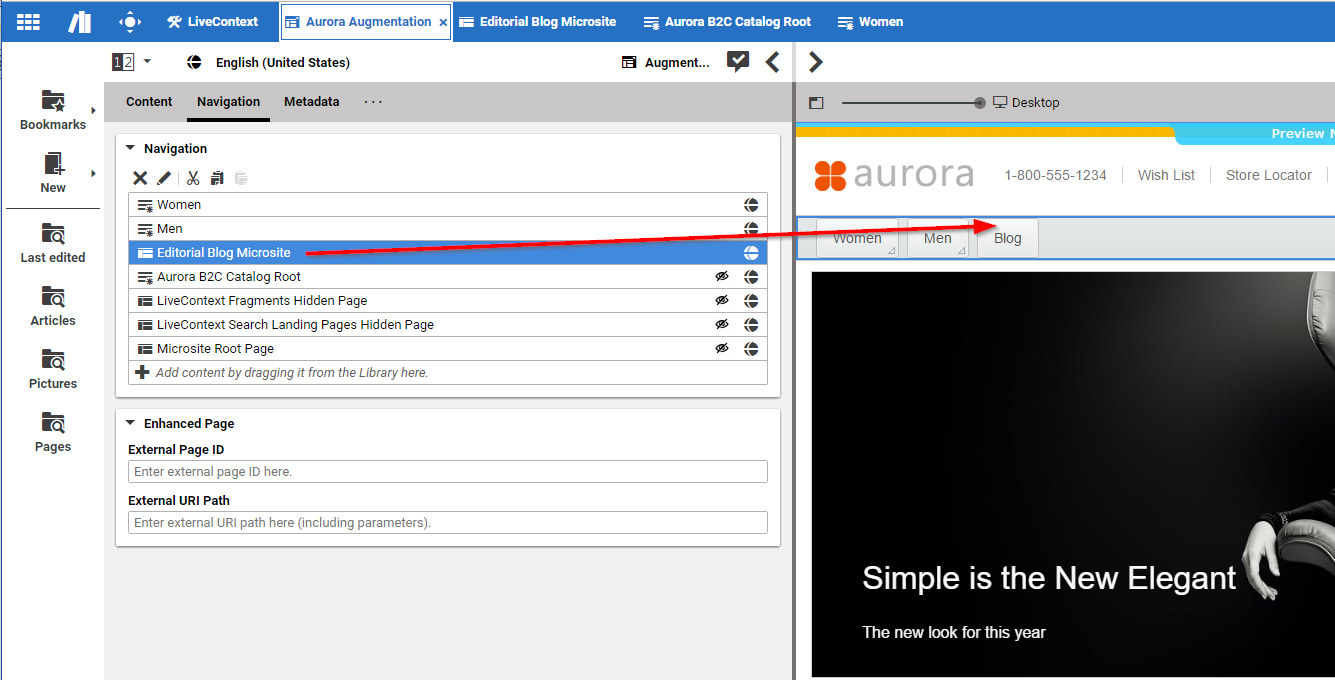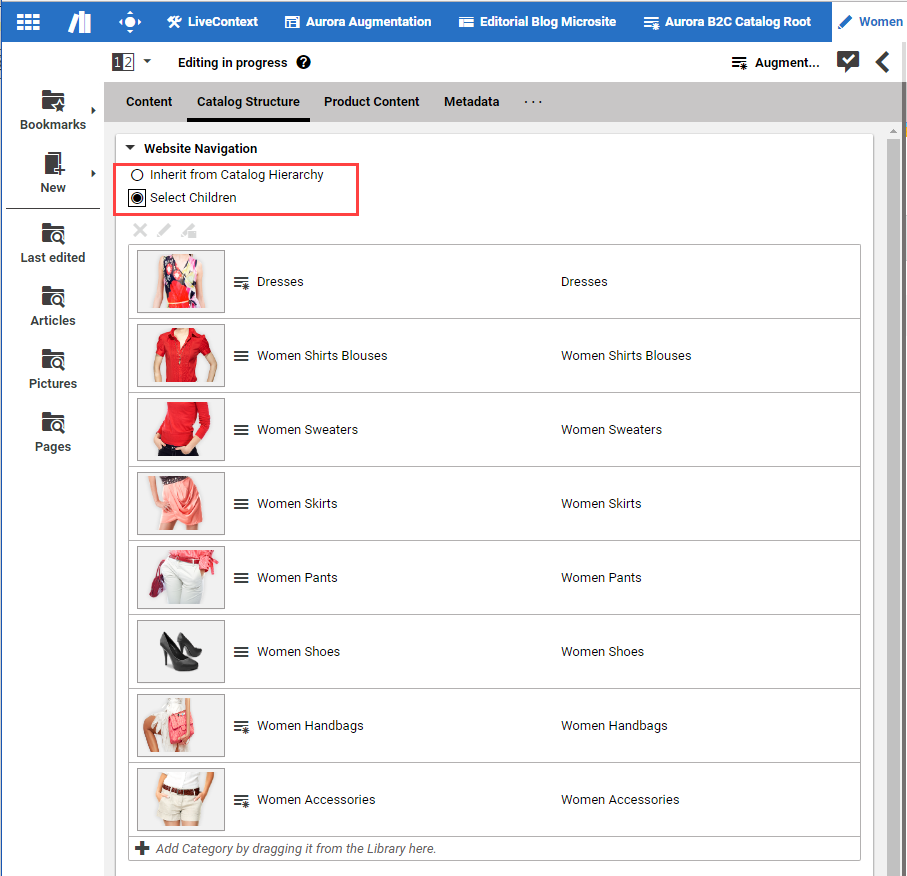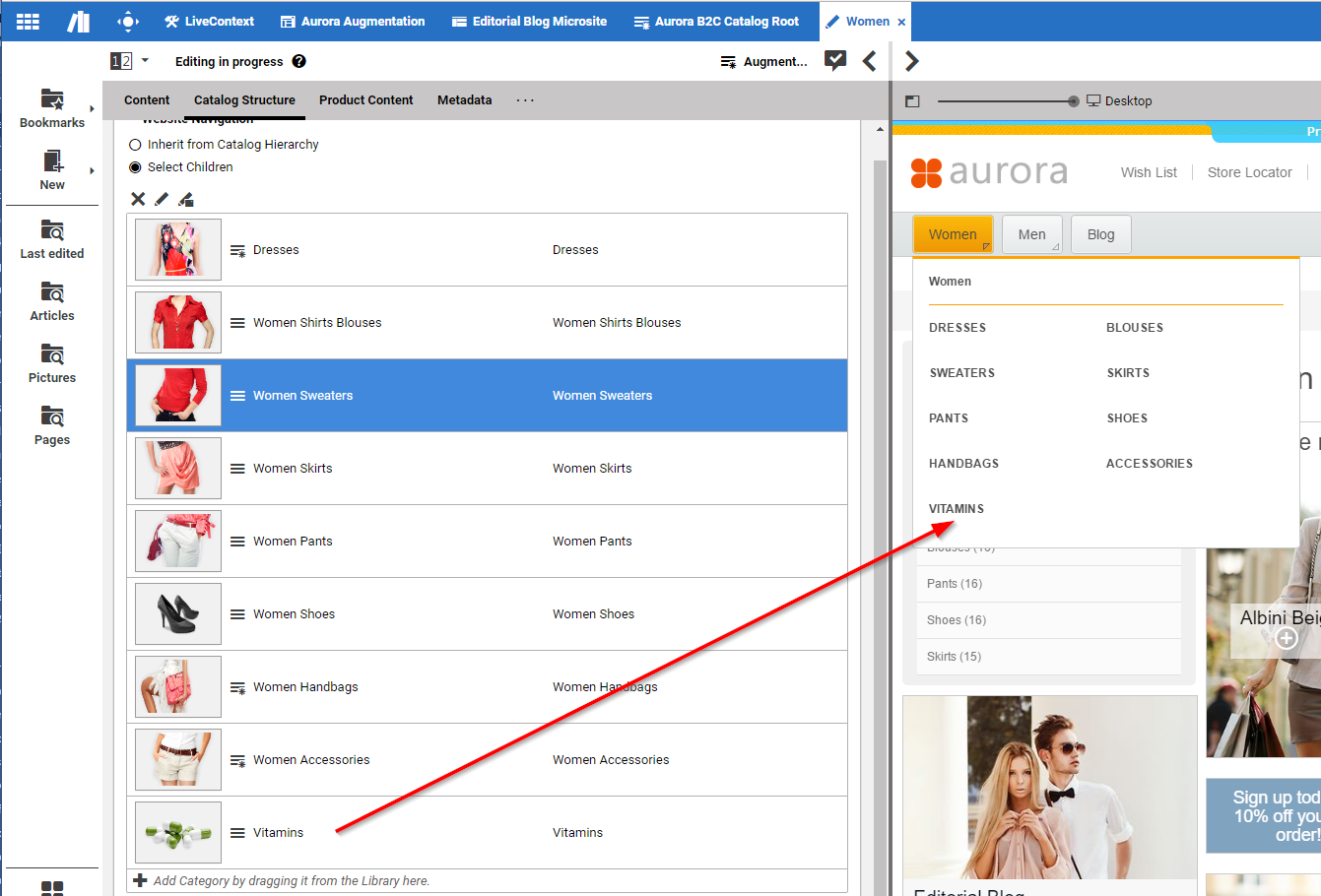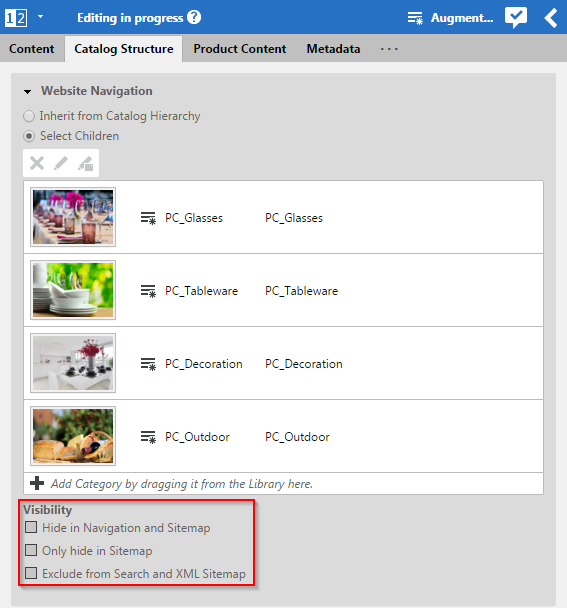Studio User Manual / Version 2107
Table Of Contents
Connector for HCL Commerce specific feature
With CoreMedia Content Cloud the navigation of the commerce site can be edited in Studio. In this case, the navigation is rendered by CoreMedia Content Cloud.
Activating Navigation Editing
In order to enable the editing of the site, you have to add the Boolean property livecontext.manageNavigation
to the settings of the site and set the property to true.
With the livecontext.navigation.depth property, you define up to which nesting depth the navigation
is rendered.
Editing the Navigation
With this feature, you can edit the navigation in three ways:
Add CoreMedia pages or other content to the main navigation
Change the navigation order of categories, add or remove other categories
Hide categories and their subcategories from the navigation
Adding Pages to the Top Navigation
Sometimes you may want to add editorial pages or articles to the top navigation of the website. To do so proceed as follows:
Create a new
Pagecontent item using from the menu.Drag the root
AugmentedPageof the site onto the Navigation Parent field of the Create from Template dialog and select a template. Click [Create] .The new page opens up. It inherits content from the site root page. The page was linked to the end of the Navigation field of the root page.
When you want to move the page to a different position in the navigation menu, open the root
AugmentedPagecontent item. In the Navigation in the Navigation field, move the newly created page to the position you want.The Navigation list contains some elements which are not shown in the navigation. This is indicated by the crossed out eye symbol.
Adapt the content in the new page to your needs.
You can add new pages only to the root augmented page but not to categories.
Rearranging Categories
This method can be used, for example, when you want to feature a category on the home page, which is usually located below other categories deep down in the navigation tree or when you want to change the order of categories in the navigation.

Note
The changed navigation will not influence the inheritance of content or settings of the moved category. These items will always be inherited along the catalog hierarchy defined in the HCL Commerce system.
Editing the navigation of a category might involve:
Changing the order of the existing navigation children
Removing a navigation children
Adding a navigation children
In order to change the navigation of a Category, proceed as follows:
In the catalog view of the Library select the
Categoryin which you want to edit the navigation. If the category is not already augmented, augment it as described in Section 6.2.3.4, “Adding Category Specific Content”.Open the
Augmented Categoryand in the Catalog Structure tab in the Website Navigation field check Select Children.The link list is already filled with the categories that are defined in the HCL Commerce catalog hierarchy.
Now, it depends on the changes you want to achieve:
If you want to add a new category to the navigation, drag the
Categorythat you want to add to the navigation into the Website Navigation link list.If you want to delete a category in the navigation, select the
Categorythat you want to delete and click the delete button.If you want to change the order of categories, drag a
Categoryin the link list to the new position.
Now, you are done. The added category appears in the navigation. You can check the original HCL Commerce catalog hierarchy on the Catalog Hierarchy tab.

Note
When you switch back to Inherit from Catalog Hierarchy, your previous children settings will be stored. So when you check again Select Children, your previous selection will be restored.
Hiding Categories from the Navigation
You can hide a category and all its child categories from the navigation.
In the catalog view of the Library select the
Categorythat you want to hide. If theCategoryis not already anAugmented Categoryitem, augment it as described in Section 6.2.3.4, “Adding Category Specific Content”.Open the
Augmented Categoryand in the Catalog Structure tab in the section Visibility under the Website Navigation field check Only hide in Sitemap or Hide in Navigation and Sitemap. If you also want to exclude the category from search and XML sitemap, then check the last item Exclude from Search and XML Sitemap in the checkbox.
The Category disappears from the navigation.
- Activating the Replacement of Parts of HCL Commerce Pages with CoreMedia Content
- Highlight CoreMedia Content Cloud Content on Shop Pages