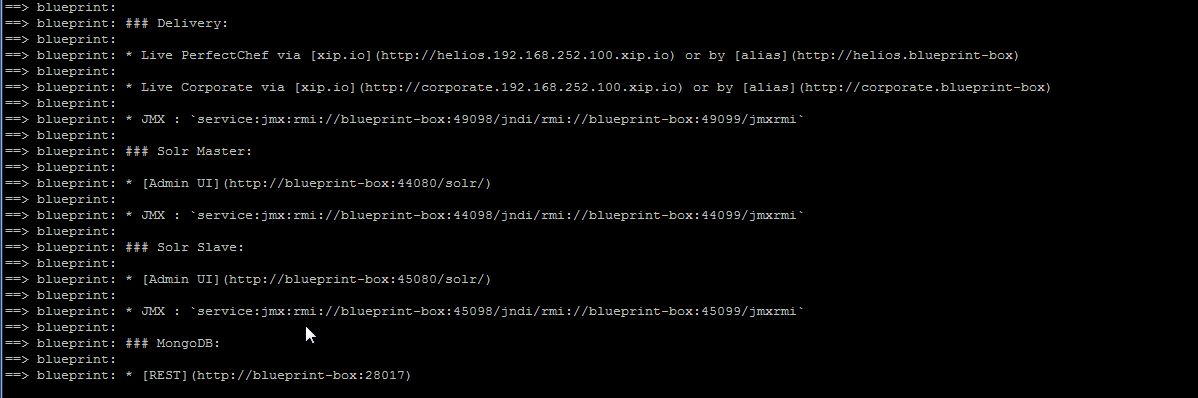CoreMedia Digital Experience Platform 8 is a content management system for the developer. You do not get a program to install and run, but a workspace to develop within, to build and to deploy artifacts from. The workspace uses Maven for the build and contains a virtualized environment that makes it easy to build and run the components on your local machine. See Chapter 2, Overview of CoreMedia DXP 8 for an overview.
This chapter guides you through all steps you have to perform in order to get the CoreMedia system running on your local machine. No alternative options or advanced configurations are described. The "Further Reading" section of each step contains links to additional content, but you do not need to read these chapters for the purpose of the quickstart.
What do you get?
When you are finished with all steps, you will have a virtualized CoreMedia system with all components, such as Content Management Server, Master Live Server, Studio or CAE up and running in VirtualBox on your computer. All the sample content delivered with the workspace is imported and you can use CoreMedia Studio to browse through the content. You will have no connection with an IBM WCS e-Commerce system.
![[Note]](../common/images/note.png) | Note |
|---|---|
You need Internet access to get everything up and running. |
Step 1: Getting a Login for CoreMedia
Goal
You have a login to the CoreMedia software download page, the contributions Github repository, the documentation and the CoreMedia artifact repository.
Steps
Ask your project manager for your company's account details or contact the CoreMedia support. Keep in mind, that you have to ask explicitly for the access rights to the CoreMedia Github contributions repository. See CoreMedia's website for the contact information of the support at http://www.coremedia.com/support.
Check
Got to documentation.coremedia.com/dxp8 and https://github.com/coremedia-contributions/dxp8-blueprint and enter your credentials. You should be able to use the online documentation and see the contributions repository.
Step 2: Getting License Files for the CoreMedia System
Goal
You have licenses for the CoreMedia system.
Steps
Ask your project manager, your key account manager or your partner manager for the CoreMedia licences.
Check
You have a Zip file that contains three zipped licence files.
Further Reading
See Section 4.6, “CoreMedia Licenses” in CoreMedia Operations Basics for details about the license file format.
Step 3: Checking the Hardware requirements
Goal
You are sure, that your computer meets the hardware requirements.
Steps
Check that your computer has at least a dual-core CPU with >2GHz and at least 12GB of RAM. Otherwise, the build will be very slow and the virtual environment cannot be started.
Further reading
Section 3.2, “Prerequisites” describes the hardware requirements a bit more in detail.
Step 4: Check and Install all Required Third-Party Software
Goal
All required third-party software (such as Java, Git, Maven, Chef...) is installed on your computer and has the right version.
Steps
Open the supported environments document at https://documentation.coremedia.com/dxp8/supported-environments-en.pdf and check that you have installed the right version of Java and that you have the right OS. The
JAVA_HOMEvariable must be set.Check that you have Maven 3.3.3 installed.
Check that VirtualBox 5.0.16 and Vagrant 1.8.1 is installed, otherwise install in this respective order.
With chef -v, check that the Chef Development Kit 0.12.0 is installed, otherwise install ChefDK.
Install the vagrant-omnibus, vagrant-ohai, nugrant and vagrant-berkshelf Vagrant plugins. You will find the required versions in the
Vagrantfilefile in the main directory of the CoreMedia Blueprint workspace. Use the following call and replace <pluginName> and <pluginVersion> with the name as written in this paragraph and with the version, respectivelyvagrant plugin install <pluginName> --plugin-version "=<pluginVersion>"
Further reading
Section 3.2, “Prerequisites” describes the required software in more detail.
Section 3.3.4, “Configuring Vagrant Based Setup” gives more details about the installation of the virtualization components.
Step 5: Cloning the Workspace
Goal
You have the CoreMedia Blueprint workspace on your hard disk.
Steps
Got to https://github.com/coremedia-contributions/dxp8-blueprint and get the GitHub clone URL.
On your local machine, clone the repository using Git:
git clone <GitHub Repo URL>
In the cloned repository, get a list of all tags:
git tag
Create your working branch from the tag you want to use as your starting point:
git checkout -b <yourBranchName> <tagName>
Check
The Git clone command has succeeded.
Further reading
Chapter 4, Blueprint Workspace for Developers describes the structure of the workspace, the concepts behind the workspace and how you can work with the workspace.
Section 3.3.3, “Configuring the Workspace” describes further configuration of the workspace which is required for development and deployment.
On https://releases.coremedia.com/dxp8/overview/ click the link to the latest download to find a description on how to download a specific release tag.
Step 6: Move the Licenses to the Right Location
Goal
The CoreMedia license files are at the right location of your workspace.
Steps
Unzip the license file to a temporary folder.
Copy and rename the Zip file which contains
_CS_in its name to<BlueprintWorkspace>/modules/server/content-management-server-webapp/src/main/webapp/WEB-INF/properties/corem/license.zipCopy and rename the Zip file which contains
_MLS_in its name to<BlueprintWorkspace>/modules/server/master-live-server-webapp/src/main/webapp/WEB-INF/properties/corem/license.zipCopy and rename the Zip file which contains
_RLS_in its name to<BlueprintWorkspace>/modules/server/replication-live-server-webapp/src/main/webapp/WEB-INF/properties/corem/license.zip
Check
The files are at the right location. Later, the Content Server in the virtualized environment runs without problems.
Further reading
Section 3.3.3, “Configuring the Workspace” describes other ways to provide the license files.
Step 7: Configure the Repository Settings and Check Maven Configuration
Goal
Your Maven settings.xml file contains the settings required to connect with the CoreMedia
Nexus repository.
Steps
Follow the steps described in Section 3.3.2, “Configuring Maven”.
Check
When you build the workspace, all artifacts are found.
Step 8: Building the Workspace
Goal
The workspace has been build, so that the development setup can be started. The build takes some time. On an Intel i7 processor with 16GB RAM around 20 minutes.
Steps
In the main directory of the workspace call:
mvn clean install -DskipTests
Check
The Maven build ends with message "Build successfull".
Further reading
Section 3.5.1, “Building the Workspace” describes more options for the Maven build.
Section 3.3.1, “Removing Optional Components” describes how you can remove parts of the workspace that you do not need.
Section 3.3.6, “In-Memory Replacement for MongoDB-Based Services” describes how you can replace MongoDB for Studio services with an in-memory solution.
Step 9: Starting the Development Environment
Goal
You have a VirtualBox in which all CoreMedia components are running. All CoreMedia sample sites with sample content can be used. However, since no WCS system is connected you will see no e-Commerce content.
The first start takes some time, because a lot of data will be downloaded. On an Intel i7 processor with 16GB RAM and a fast Internet connection around 20 minutes.
Steps
In the main directory of the workspace call
vagrant up.Confirm the dialogs that open up.
Check
You see a list of URLs in the console where you called vagrant up.
Further reading
Section 2.2, “CoreMedia Blueprint Sites” gives a short overview over the sample sites.
Section 3.5.2, “Working With the Box” describes in more detail how you can work with VirtualBox and vagrant.
Section 4.1.6, “Virtualization and Provisioning” describes the concepts of virtualization in CoreMedia DXP 8.
Step 10: Logging into the Virtualized Studio
Goal
You are logged into Studio and you can edit content.
Steps
Enter the following URL into your browser:
https://studio-helios.192.168.252.100.xip.io
You get a message, that the connection is not secure. Add an exception and proceed.
Log in with user "Rick" and password "Rick".
You will get an error message, because no WCS system is connected with the CoreMedia system. However, you can use Studio with CoreMedia content.
Check
You see the Studio UI and can edit content.
Further reading
Appendix - Predefined Users shows the predefined users of CoreMedia Blueprint.
Read CoreMedia Studio User Manual to learn how to work with CoreMedia Studio.
Step 11: Starting a Local Studio
Goal
You have a locally running Studio that is connected with the Content Server in the virtualized environment.
Steps
In the CoreMedia Blueprint workspace go to
modules/studio/studio-webappEnter the following Maven command:
mvn tomcat7:run -Pvagrant
Check
You can log in at http://localhost:40080 as user "Rick" with password "Rick".
Further reading
Section 3.5.3, “Locally Starting the Components” describes how you can start all components directly on your local machine.