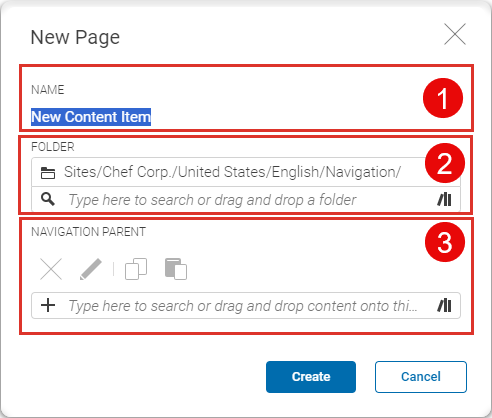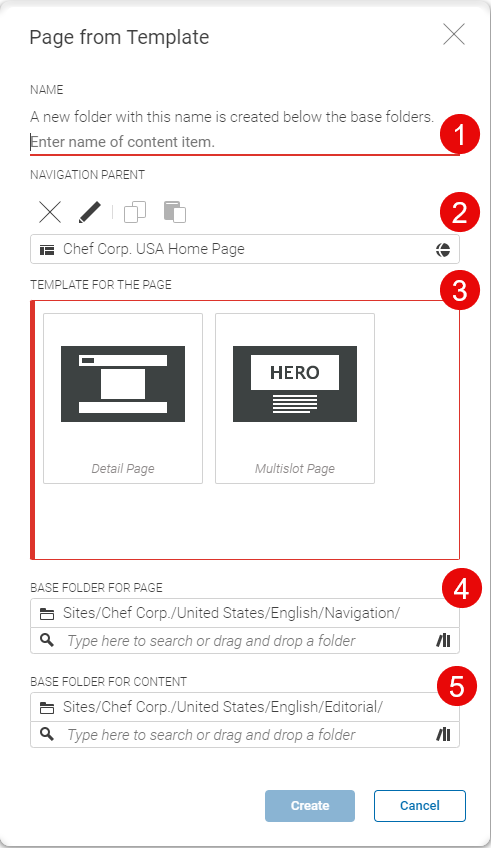Studio User Manual / Version 2412.0
Table Of ContentsA new navigation node is a Page content item that you add to a Navigation Children link list of the parent Page content item. Before you can do so, you have to check two points:
It is not allowed that two Pages in the same Navigation Children link list have the same value in the field URL Segment of the Metadata tab. The CoreMedia system uses this entry to create the URL to the page and when two pages have the same entry you would not get unique URLs for both Pages.
Pages inherit some layout settings from their parents. So, check if the layout of the new Page fits with the layout of the parent Page. See Section 4.5.1, “Editing the Layout” for details about layout settings.
You can use the Create dialog to create a new Page or the Create from Template dialog to create a new Page or navigation hierarchy from a template:
Create content
In the Header Bar open and select . The page creation window opens up.
Fill the properties of the dialog with the appropriate values as described in Table 4.7, “Properties for the Page”.
Property Description Name [1]
Enter the name of the Page content item you want to create.
Folder [2]
Enter the folder where you want to create the page. If the folder does not exist you will be asked if it should be created.
Navigation Parent [3]
The parent page of the current page. This defines the position of the page in the navigation structure. The property must be filled before you can select the Page Layout.
Table 4.7. Properties for the Page
Click [Create] to create the new page.
The new Page opens up and is integrated into the navigation structure. The Placements in the Placements tab inherit the settings of the parent page because you haven't had the opportunity to fill them with your own content.
Now you can add your content to the placements and header and footer content to the Header Objects and Footer Objects link lists of the Content tab.
Create from Template
You can use the Create from Template menu item in order to create a new Page from a template. This means, that the new page has already a structure and might contain links to existing content. The template might link to other pages so that you can create a complete navigation hierarchy at once. See Section 6.1.10, “Create from Template” in Blueprint Developer Manual to learn how to add your own templates.
Proceed as follows:
In the Header Bar open and select . The Page from Template window opens up.
Fill the properties of the dialog with the appropriate values as described in Table 4.8, “Properties for the Page”.
Property Description Name [1]
Enter the name of the Page content item you want to create. The name will also determine the name of the folder created inside the base folders.
Navigation Parent [2]
The parent page of the current page. This defines the position of the page in the navigation structure.
Template for the Page [3]
The available templates for the active site.
Base Folder for Page [4]
This is the base folder for the template page. By clicking [create] , a new folder with the name entered above will be created inside the base folder. This new folder must not exist yet. By default, the selected base folder is the navigation path of the active site, followed by the name entered above.
Base Folder for Content [5]
This is the base folder where linked editorial template content should be copied to. By clicking [create] , a new folder with the name entered above will be created inside the content base folder. By default, the selected content base folder is the editorial path of the active site, followed by the name entered above.
Table 4.8. Properties for the Page
Click [OK] to copy the template content and link it to the navigation parent.
The new Page item opens up and is integrated into the navigation structure. The page is already filled with standard content, depending on the selected template.
Now you can add content to the page.