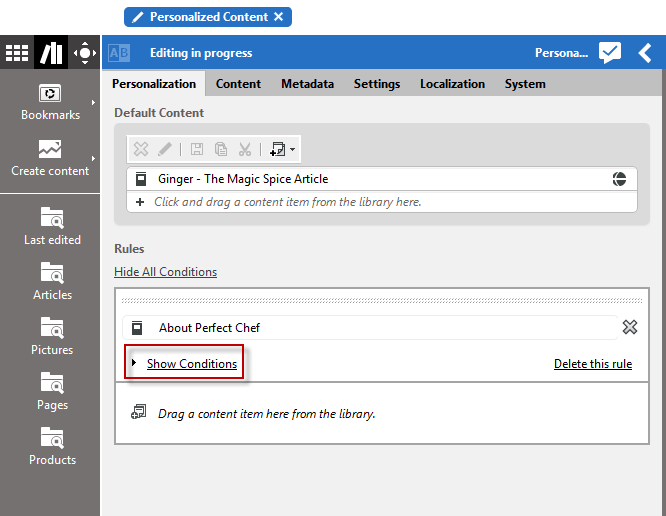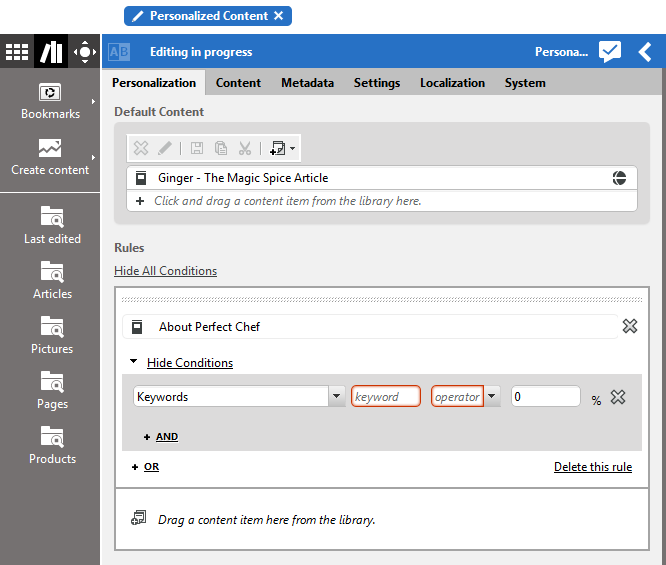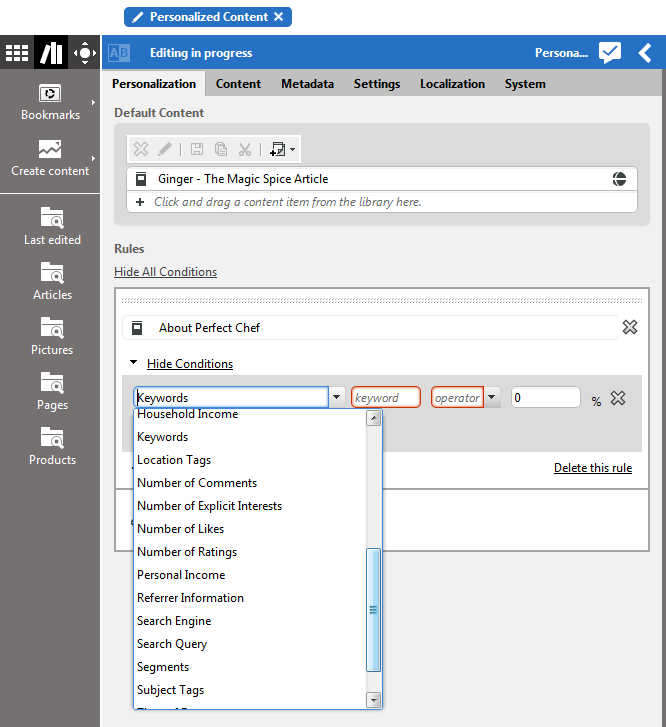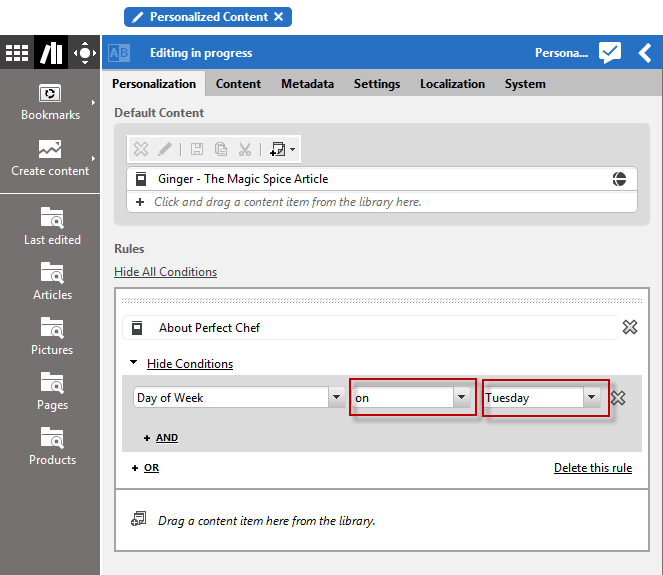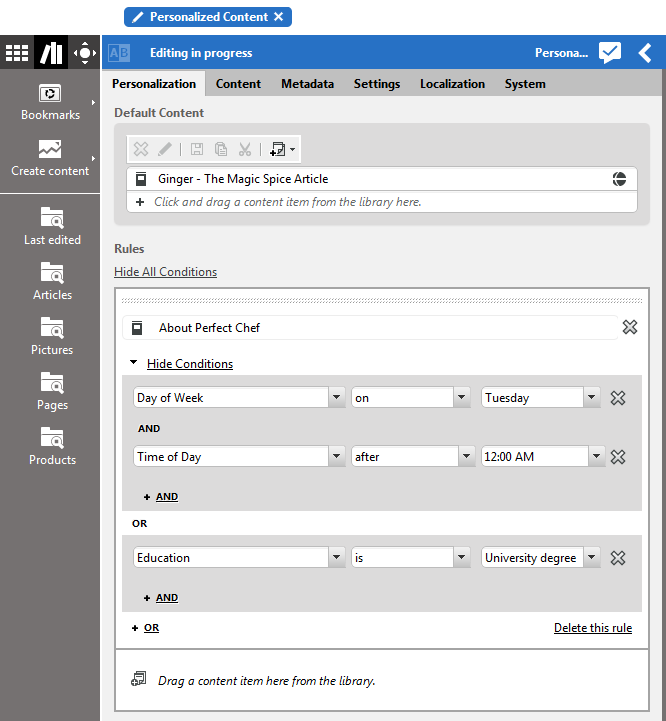The following example shows you how to create a condition in a Personalized Content content
item. The content item already contains a default content "Recommendations" and a conditional
content " Return on Engagement". You can find a list of conditions in Section 9.2, “Conditions”:
In order to add conditions you need to open the editor panel. Click Show conditions.
The editor panel opens up but is empty because no condition exists yet.
Click Add condition to add a new condition.
Select a condition type from the drop down box. The condition types you see depend on your system configuration.
The following fields depend on the selected condition type. If you select the Day of Week condition, then only two fields remain.
Select an operator (on) and a day (Tuesday).
Now, you can use OR and AND to add more conditions. The result might look as in the following figure.
This condition will be "true" if it is Tuesday and after 04:00 PM or if the Explicit Interest is "true".